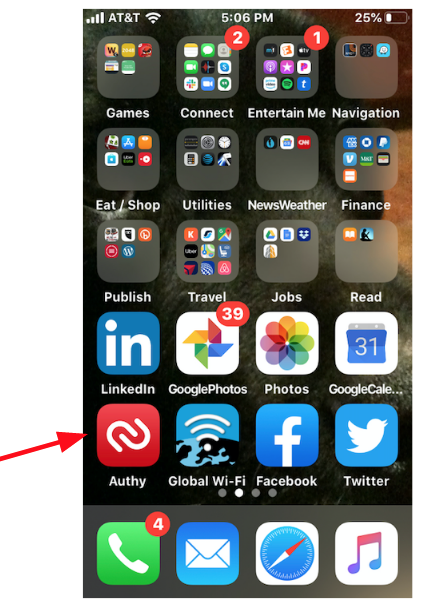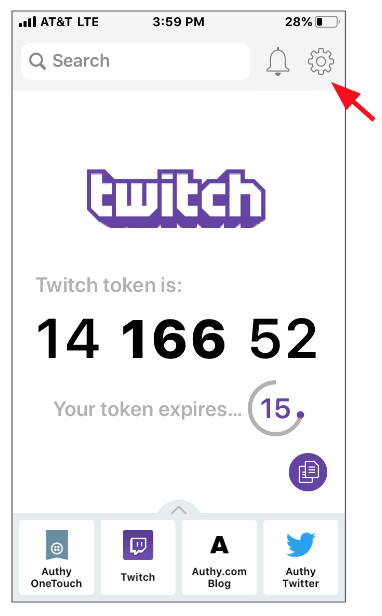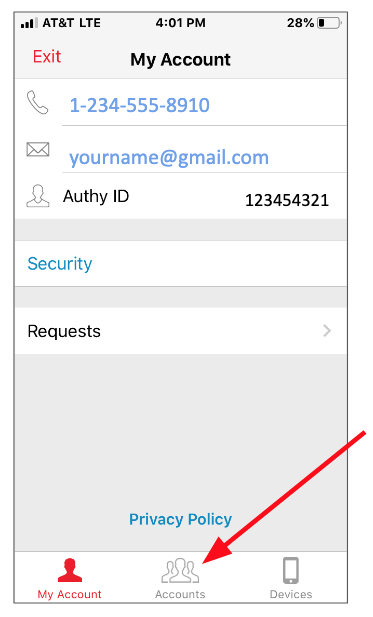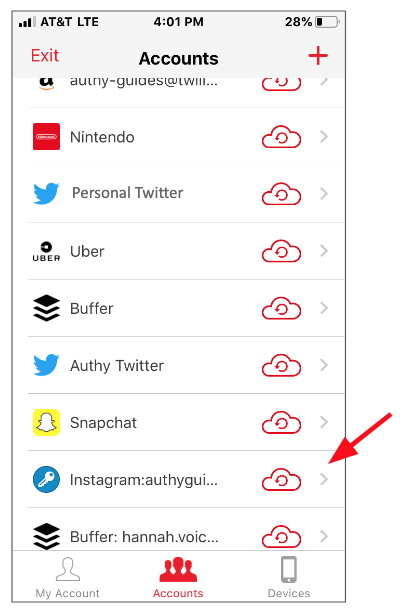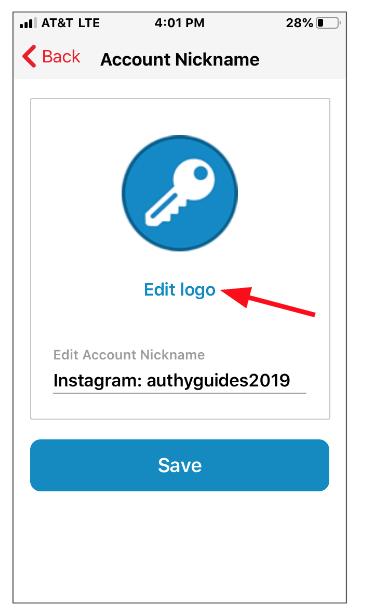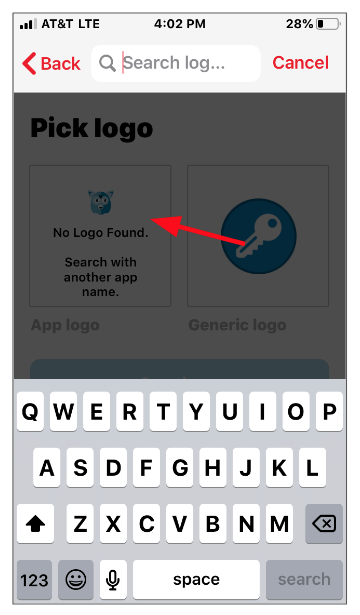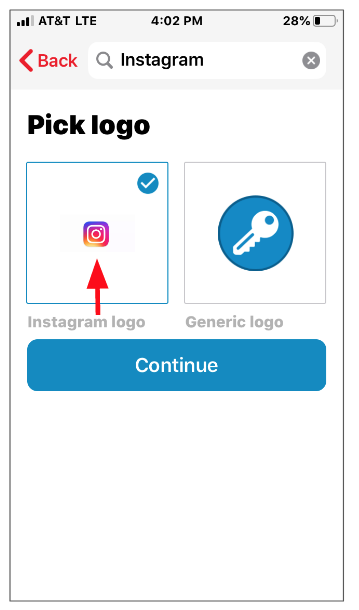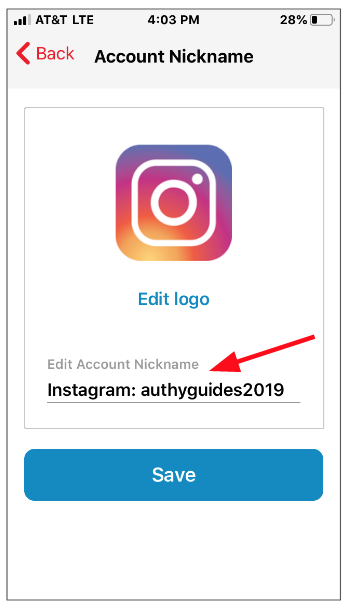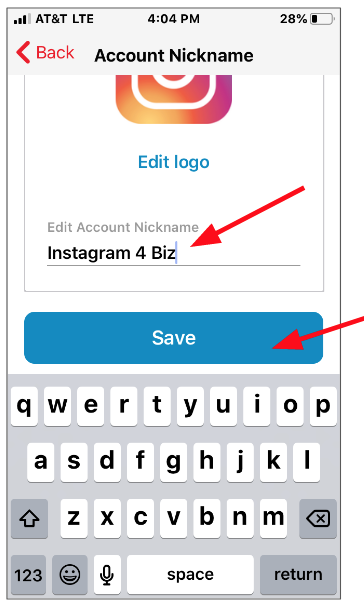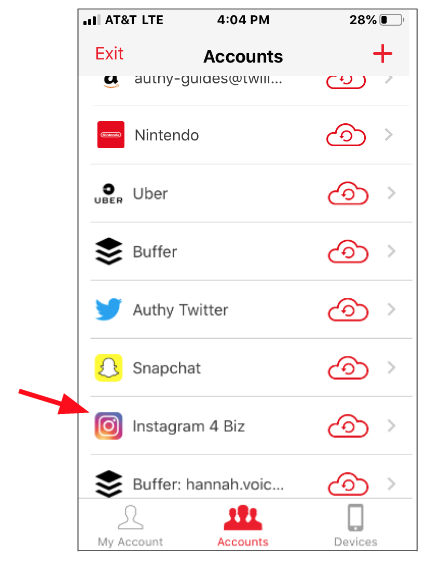Use Logo Search To Update Your 2FA Tokens
Last month, Authy released our most frequently requested user-feature: searchable brand logos and icons for your Authy account tokens.
If you’ve been a long-term user of our free two-factor authentication app, you probably secure a dozen or more accounts. And if they weren’t the most popular brands — like Twitch or Facebook or Salesforce — you’d have to fall back to using the “generic key” image. This was tolerable when you had a handful of accounts, but when you approached a dozen or more, the scrolling and guessing which account was which was unproductive and confusing.
So in early November, we updated the Android version of our app to allow users to search for the appropriate brand-appropriate icon to match a particular account. This is a function available to new security tokens that you’re in the process of setting up or for established accounts that have never had an actual logo. After testing, we identified and fixed some of the bugs — thanks to the help of our beta users — and rolled out the new Logo Search feature to users of Authy’s iOS app.
How the Logo Search tool works
Let’s take a look at how to customize the icons and account names using the new Logo Search feature.
Step 1: Open the Authy application.
Step 2: Tap on Settings (the gear in the upper right)
Step 3: Tap on Accounts at the bottom of the app.
Step 4: Select the 2FA account that you wish to edit by tapping on it.
Step 5: Tap “Edit logo” to assign a new logo.
Step 6: If no logo is automatically found, use the search bar at the top of the app to search by brand name. Type in the brand account you’re looking for. In this instance, we chose “Instagram.”
Step 7: If you don’t like the look of the logo offered — we thought this Instagram logo looked a little small — try gaming the system. We then searched for “Instagram Big” and found a logo more to our liking. If you still can’t locate one that suits you, you can always fall back to the generic key logo. When satisfied, tap “Continue.”
Step 8: Modify the Account Name as desired. When you’re done nicknaming your account, tap “Save.”
Your 2FA token now has an appropriate account name and an easily identifiable icon.
Wrapping up
You’ll have the option to run through the same process with every new 2FA token you add!
Note that at the moment, logos are not automatically updated on every device you use. This means that if you pick a new logo on your iPhone’s Authy app and you also use Authy on an iPad (made possible through Authy’s Multidevice feature), brand logos aren’t automatically transferred across devices. Also, Logo Search for the Desktop version of Authy is not yet available. We’re hoping to have these on the roadmap down the road.
We hope you all agree that there is real value to having appropriate logos to help identify the various tokens associated with your Authy account. We hope you enjoy the Logo Search feature and want to thank you for your patience and persistence. Please tweet us at @Authy if you have any comments or bug fixes that we should be aware of.
🙂