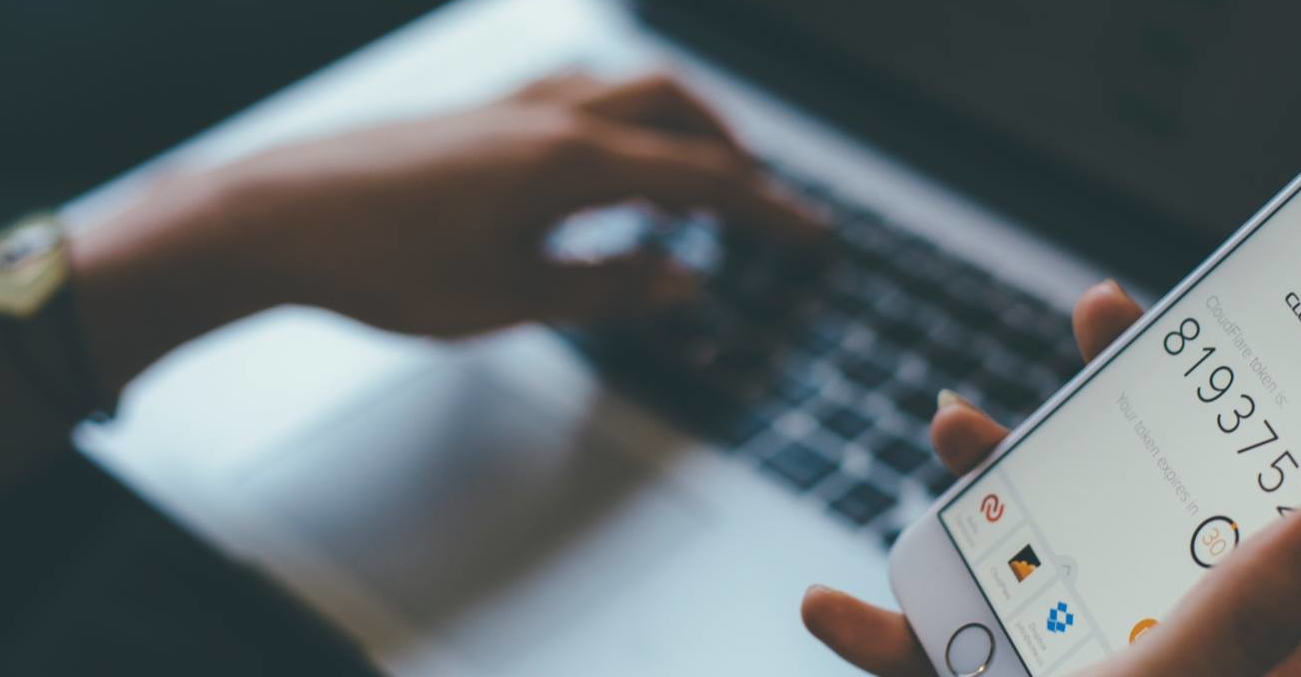New Phone? Lost Phone? Our Multi-Device Feature Keeps You 2FA-Ready!
Massive — and increasingly routine — data breaches have essentially rendered login credentials public knowledge. The pairing of an email and a password is simply not secure in today’s world. Two-factor authentication, like the kind provided with Authy’s free 2FA app, is designed to prevent anyone from accessing your online accounts even if a username and password have been compromised. It secures your digital world by requiring real-world access to your phone or device on top of having your login information. Unfortunately, that could also mean YOU could be blocked if you accidentally lose, damage, or upgrade your phone and haven’t taken the necessary precautions to secure access to your 2FA.
Multi-device, a key feature of the Authy app, can help prevent lock-out situations by allowing users access to their 2FA tokens on more than one device. With Multi-device, users can synchronize 2FA tokens between devices — like a second phone, a tablet, a laptop, or even a desktop — and effectively create a “backup” Authy device. The Multi-device feature can also be used to easily migrate tokens from one “trusted” device to another, like when replacing an old smartphone with a new one, without having to individually reconfigure 2FA everywhere it’s used. Just follow the steps below to sync a new device and remember to deauthorize the old one before getting rid of it.
Enabling Multi-Device
Accessing Authy 2FA from a second device takes just a few moments to set up. Just follow this step-by-step guide.
- Open the Authy app on your primary device. Tap on “Settings” (the gear icon at top right).
- Tap “Devices.”
- Turn on “Allow Multi-device.”
- Now, on your second device, install Authy.
- Once installed, open the Authy app. When prompted, enter the phone number of your primary device.
- A popup will appear reading “Get Account Verification Via.” Tap “Use Existing Device.”
- Go back to your primary device now. A notification will ask you to verify the addition of the new device. Tap “Accept.”
- When prompted to approve this decision, type “OK” in the entry field.
- Return to “Settings” on your primary device and tap “Devices” again.
- You will now see two “trusted” devices connected to any current (and future) two-factor services you enable with Authy.
Staying Extra Secure with Authy
DON’T SET IT AND FORGET IT: To prevent any additional (and unauthorized) devices from being added, make sure you go back and disable “Allow Multi-device” on both devices. You can always return and repeat the process from either of these trusted devices. The rule of thumb: install Authy on at least two devices and then disable “Allow Multi-Device.”
LOCAL ENCRYPTION: With Authy, all of your authentication tokens are encrypted locally: no tokens are kept on Authy’s servers. So even if there was a compromise at Authy, all individual tokens remain secure on your device.
BEFORE YOU SELL: Make sure the device that you use for authentication is always password-protected, and if you’re planning on changing or upgrading a device, make sure you remove access by that device in your Authy account settings before you sell your old phone.