How to enable MFA for Xero
Install Authy
The best way to manage all your MFA accounts is to use the Authy app. It enables you to have a single mobile app for all your MFA accounts and you can sync them across multiple devices, even accessing them on the desktop. Install Authy on your device by searching for it in your device’s app store.
Important: If any sites prompt you to use Google Authenticator for multi-factor authentication, note that you can always substitute the Authy MFA app instead. Although they work in similar ways, Authy is more feature-rich and allows for multi-device syncing, cloud-backups, and easier account recovery should you change or lose your phone or device. Read more information on the features of Authy here.
Locate MFA
If you don’t have a smartphone you can download the Authy app onto your laptop or PC to enable multi-factor authentication, also known as MFA on your Xero account.
Log into Xero with your username and password.
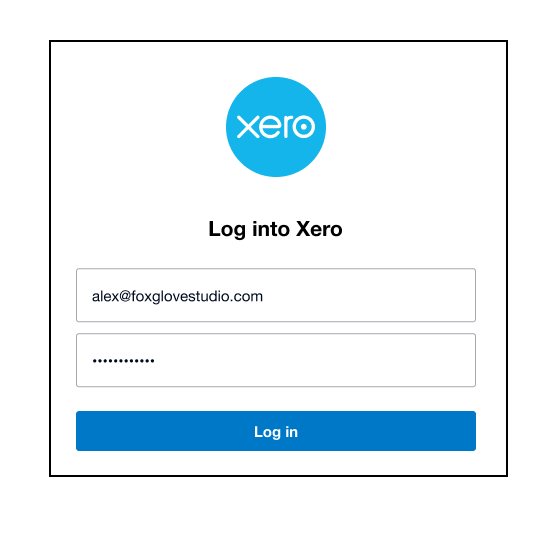
Read the benefits that MFA provides and then click “Setup multi-factor authentication.”
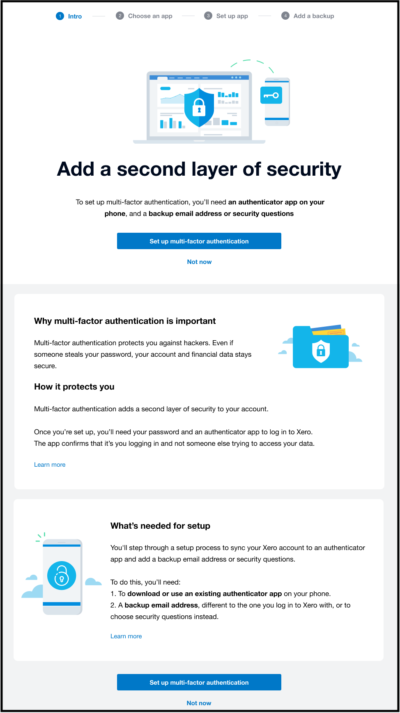
Select the “use my own app” option.
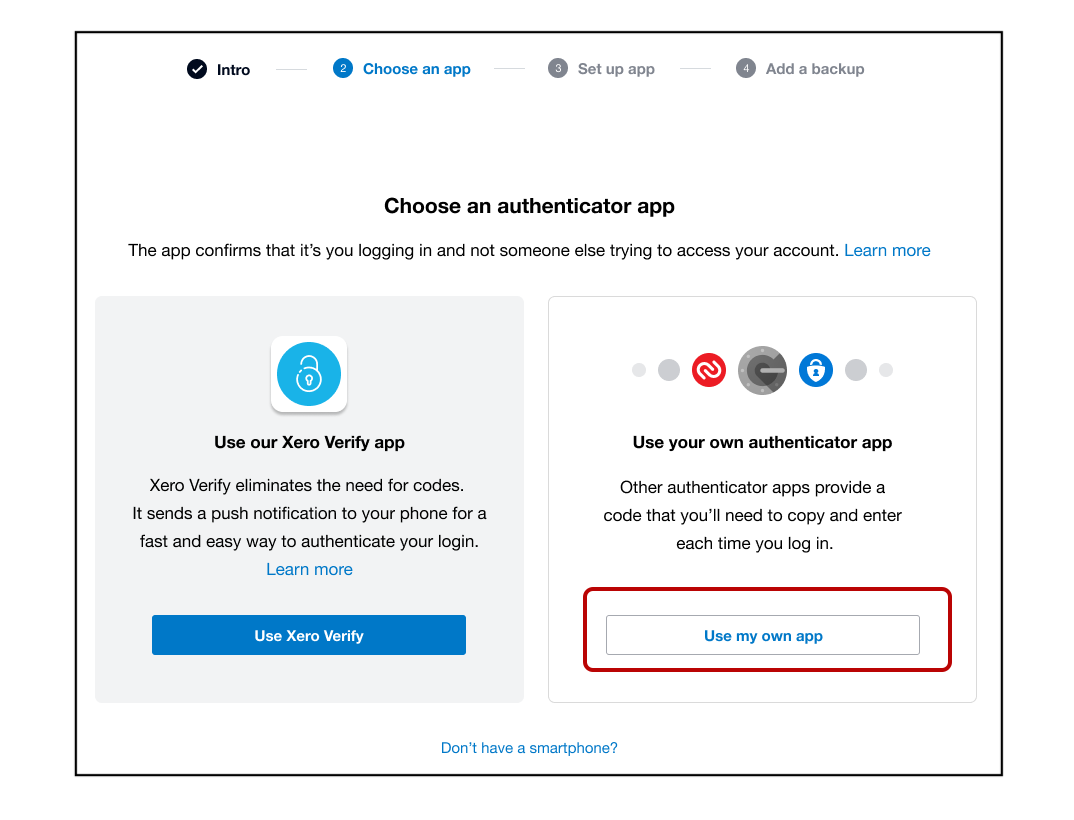
Before you can go any further, you need to download the Authy desktop app to your desktop.
Select the “Enter a setup key instead” option and stay on the screen, as you will need to return to Xero to sync it to Authy.
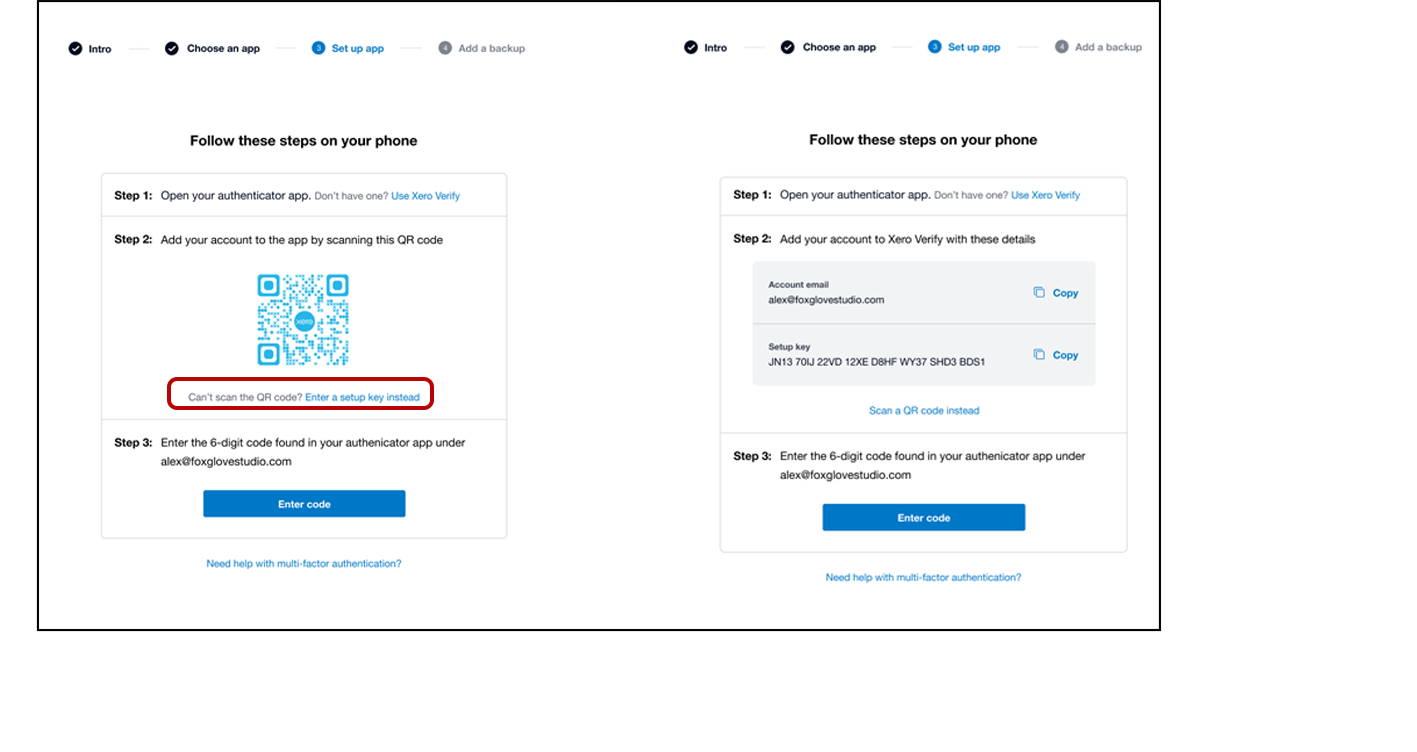
To download Authy, open a new tab in your web browser and type “Authy download” into the search bar. Click the link to the authy.com download page.
Scroll down to the desktop section and select your operating system from the options listed. Then click “download.”
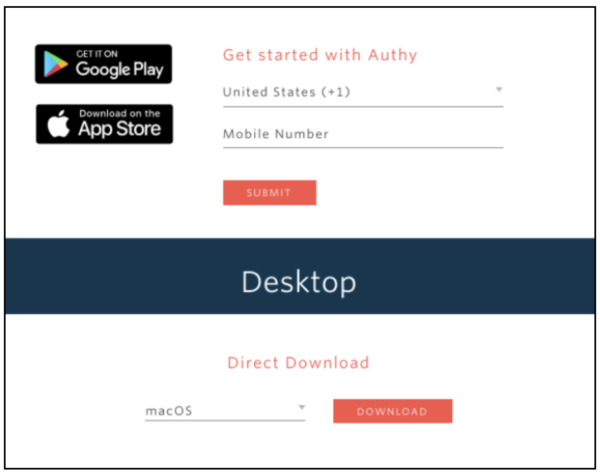
Enable MFA
Once the Authy authenticator app has downloaded, open it. If it asks for your country and phone number, enter this information and click “Next.”
Enter your email address, and click “Next.”
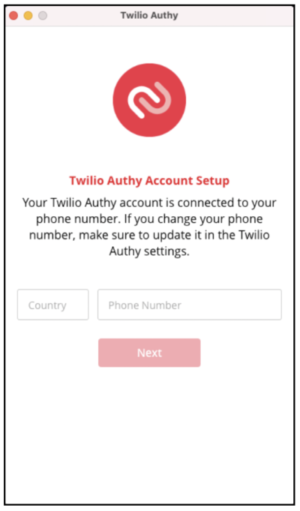
Confirm your verification option, enter the six-digit code you received via your verification option.
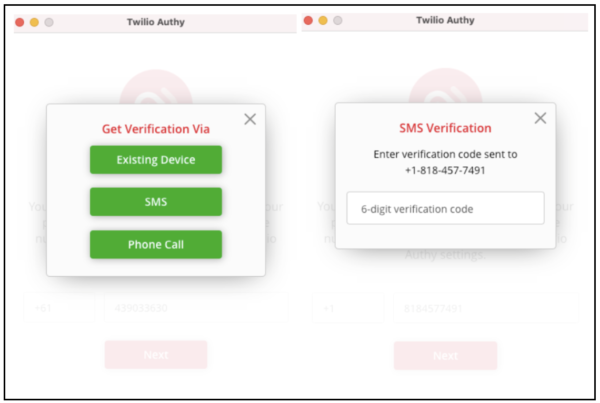
Click the plus (+) sign in the middle of the screen so you can add an Authy account.
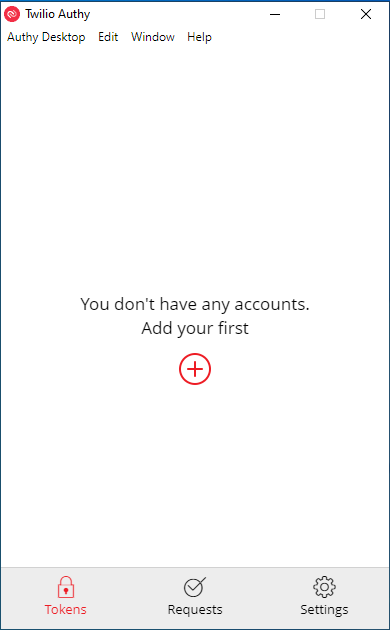
You’ll be prompted to enter the code from your Xero account. Go back to Xero and copy the key.
Return to Authy and paste in the key. Then click “Enter Code.”
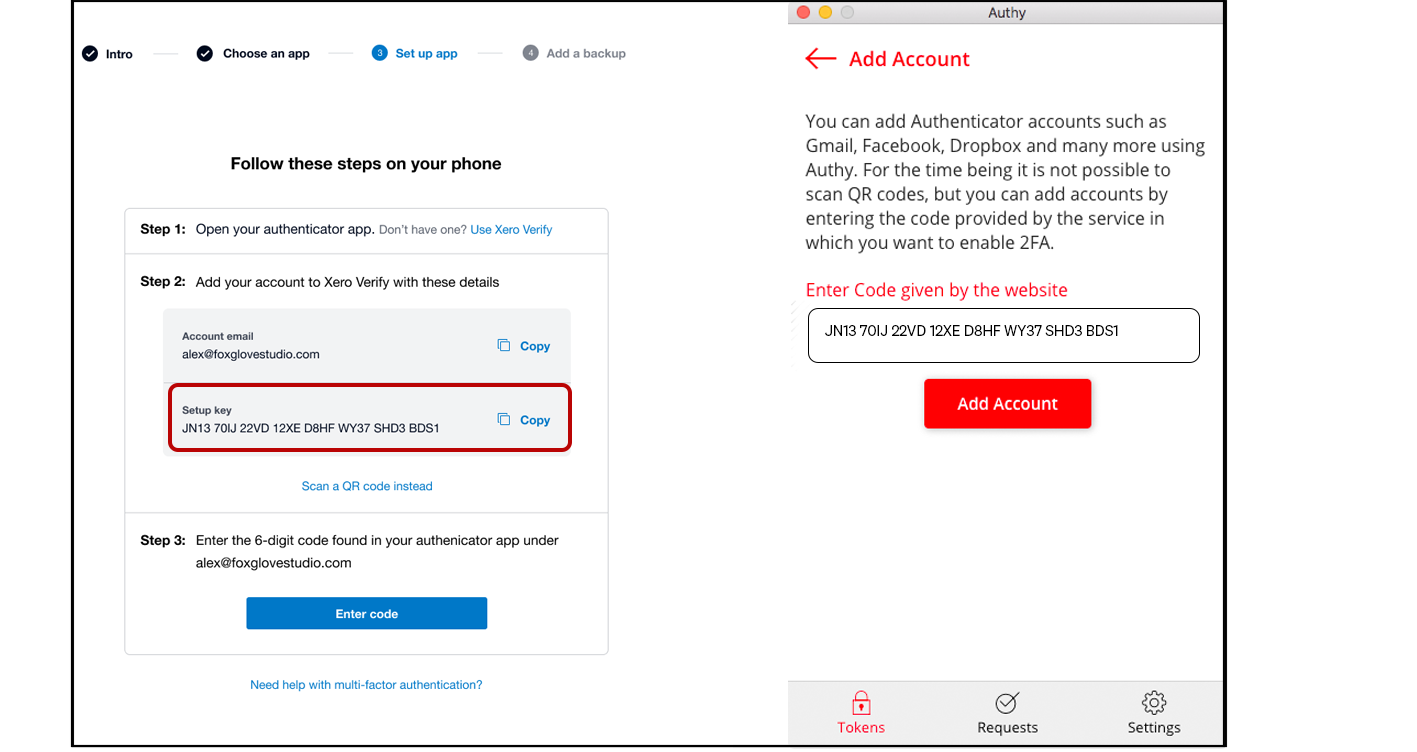
Name the account something you’ll remember, such as “Xero MFA,” and select a key color from the list.
Next select the six-digit token length, and click “Save.”
Authy will start to generate a six-digit code, which changes every 30 seconds.
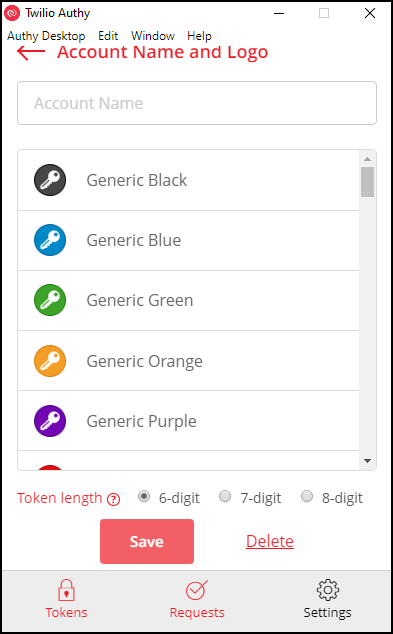
Finish Setup
Go back to Xero, enter the code and select “Continue.”
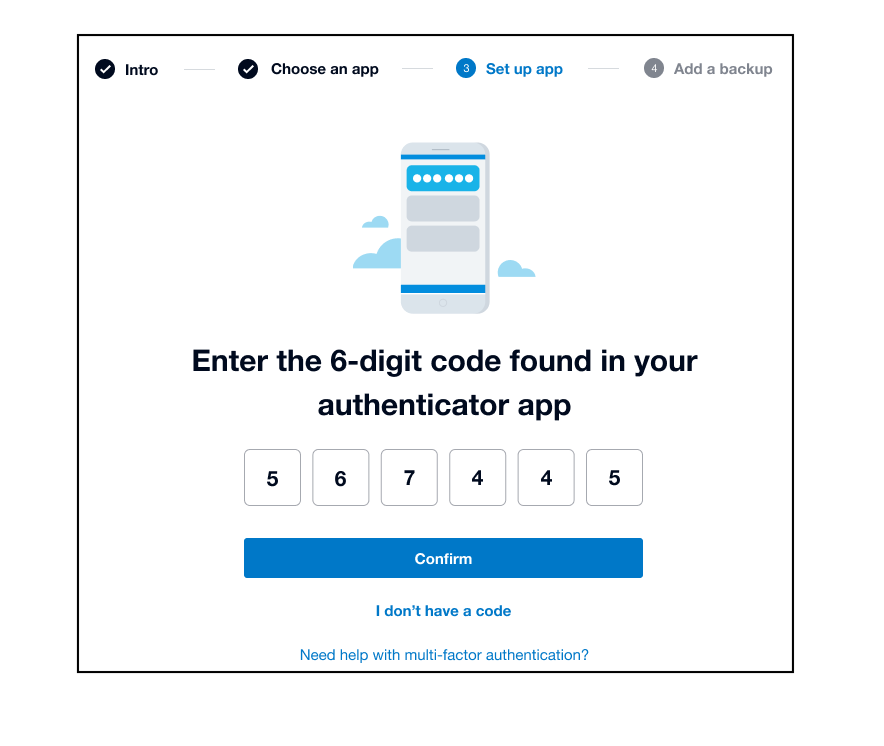
Setting up your backup email or security questions means you will always have access to your Xero account.
If you prefer to set up security questions, click “Add security questions instead.”
Enter a backup email, an email that’s different from the one that you use to access your Xero account. You’ll only use it if you forget your password or don’t have your phone handy.
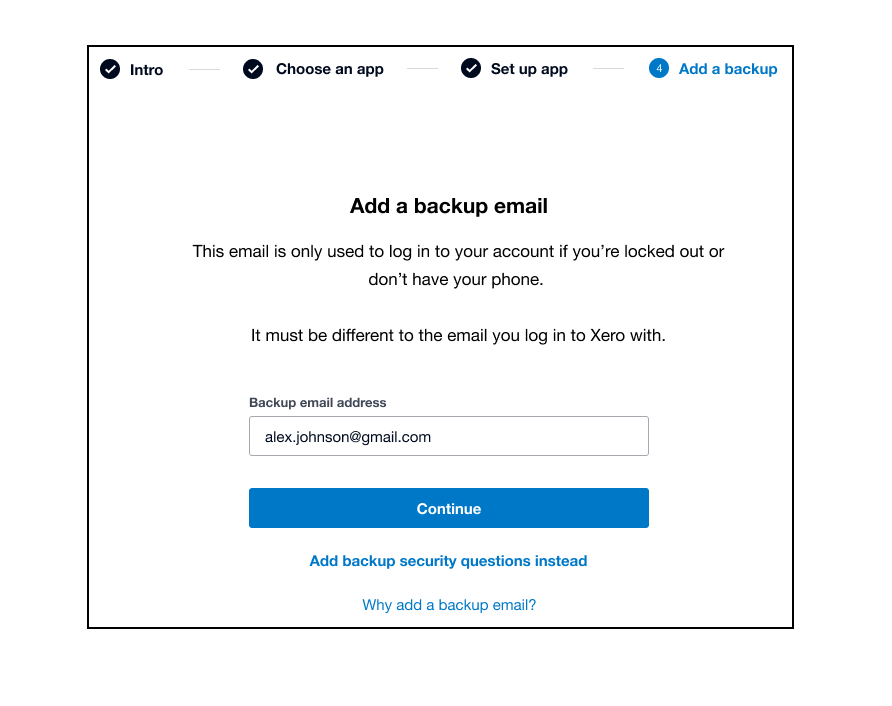
Xero sends you a confirmation email to the backup email address you provided. When it arrives, copy the code. Return to Xero and paste in the code.
Once you confirm your code you’ll be set up with multi-factor authentication. Next time you log into Xero you’ll need to enter the six-digit code from Authy to access your Xero account.
