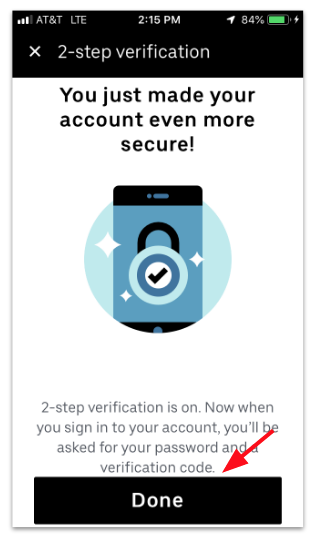How to enable 2FA for Uber
Install Authy
Uber now offers more secure authentication. The best way to manage all your 2FA accounts is to use the Authy app. It enables you to have a single mobile app for all your 2FA accounts and you can sync them across multiple devices, even accessing them on the desktop. Install Authy on your device by searching for it in your device’s app store.
Important: If any sites prompt you to use Google Authenticator for two-factor authentication, note that you can always substitute the Authy 2FA app instead. Although they work in similar ways, Authy is more feature-rich and allows for multi-device syncing, cloud-backups, and easier account recovery should you change or lose your phone or device. Read more information on the features of Authy here.
Locate 2FA
If you are looking to secure your Uber account with something stronger than SMS-based 2FA, you can now secure it with two-factor authentication from a time-based one-time password (TOTP) authenticator app like Authy.
Open your Uber app on your mobile device. Then tap the three parallel lines at the top left of your screen to open your account page. At the bottom of the next screen, tap “Settings”
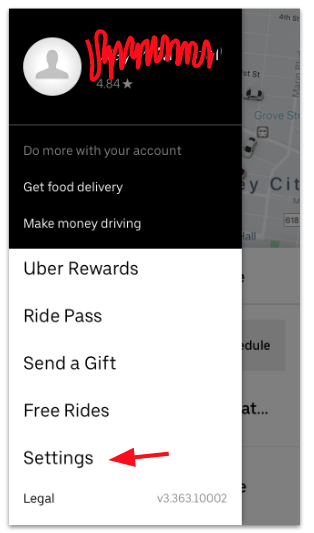
On the next screen, tap “Security”
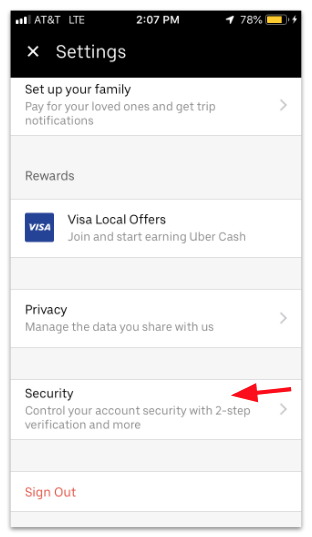
Next tap the indicator to the right of “2-step verification” — it should currently be in the OFF position.
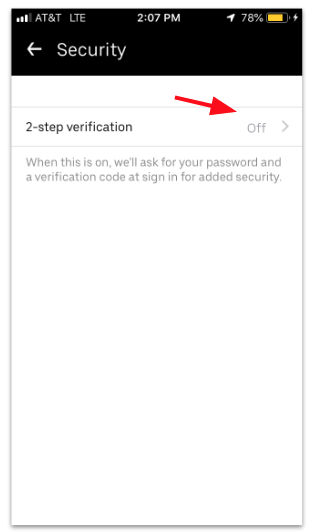
The next screen details a little bit about how 2FA works. When done reading, tap “Set Up Now”
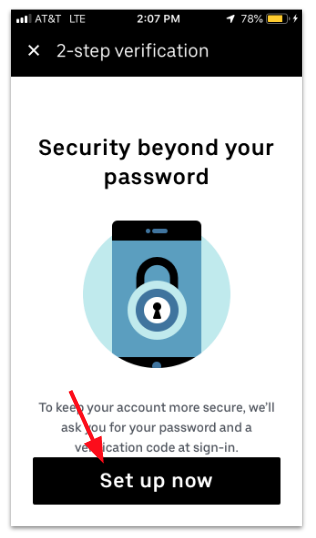
Before you can go any further, you will need to enter in your Uber password. Then tap the arrow at the bottom of the screen.
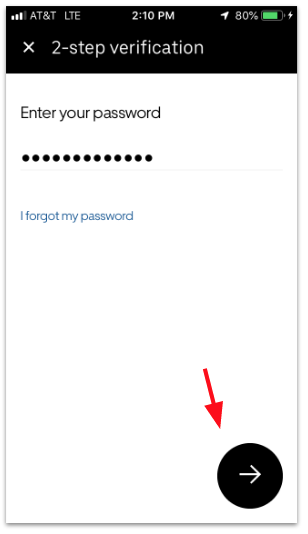
Enable 2FA
The next screen will ask how you wish to receive 2FA codes, via SMS (the least secure method) or via an authentication app like Authy (very strong security).
We’re showing the path for the security app choice. So please tap that selection as shown.
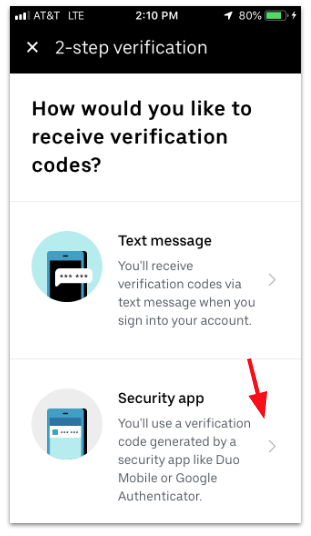
The next screen offers the option of capturing the QR code, or entering a manual code to set up Authy 2FA. Since this guide is highlighting the process from a device, and since you may not have Authy on a second device, we will show the enablement process using the manual code entry.
Copy the code supplied by the Uber app and then tap “Next.”
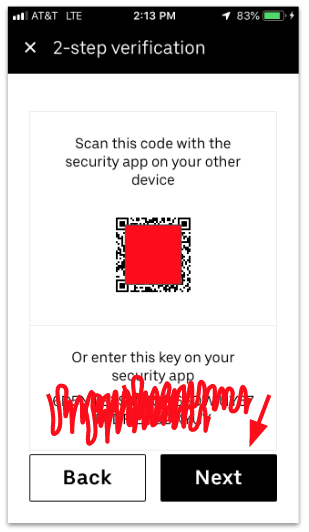
Now open the Authy app on your device. You will want to scroll to the bottom to add a new account. And then tap on the “Enter Key Manually” link at the bottom of the next screen.
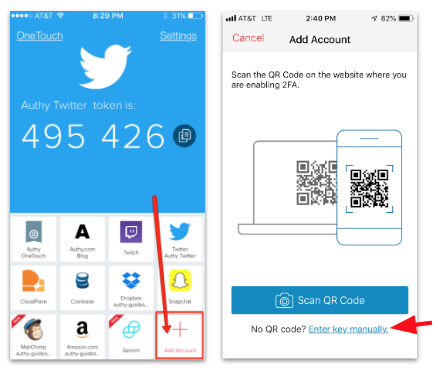
Now enter the code you copied from the Uber app. When done, tap “OK.”
Authy will prompt you to name the account (we chose “Uber.“) When ready, click Done. The Authy app on your phone then generates a one-time 2FA code.
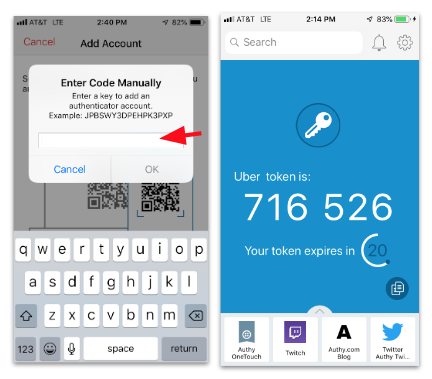
Return to the Uber app and enter the code generated by Authy in the entry field under “Enter the 6-digit verification code.” Then tap the button that reads Submit.
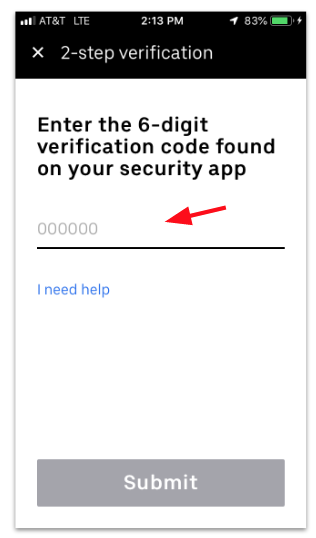
Finish Setup
You will now be presented with a series of back-up codes. You’ll want to save these if for any reason you can not get in via the Authy app (like if you lose your change your phone without enabling Authy on a 2nd device).
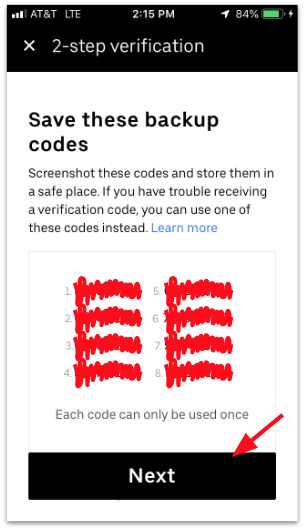
Your Uber account is now protected by Authy 2FA. Tap “Done.”
To test this, sign out from your account, and then attempt to sign back in.
Once you’ve entered your account credentials, you are prompted for a code. Use the Authy app to generate a new code, enter it in the field provided and tap the Submit button for secure access.