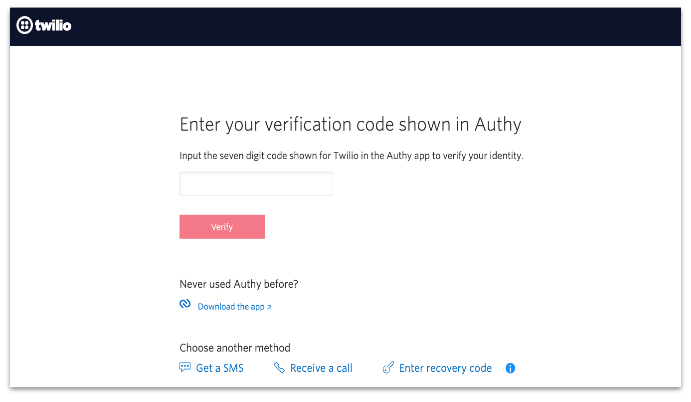How to enable 2FA for Twilio
Install Authy
The best way to manage all your 2FA accounts is to use the Authy app. It enables you to have a single mobile app for all your 2FA accounts and you can sync them across multiple devices. Install Authy on your device by searching for it in your device’s app store.
Important: If any sites prompt you to use Google Authenticator for two-factor authentication, note that you can always substitute the Authy 2FA app instead. Although they work in similar ways, Authy is more feature-rich and allows for multi-device syncing, cloud-backups, and easier account recovery should you change or lose your phone or device. Read more information on the features of Authy here.
Locate 2FA
When logged into your Twilio account console, locate your account by clicking on your account name (or email) on the top right of your Twilio console.

On the settings page, make sure you are looking at the General page in the left-hand navigation bar.
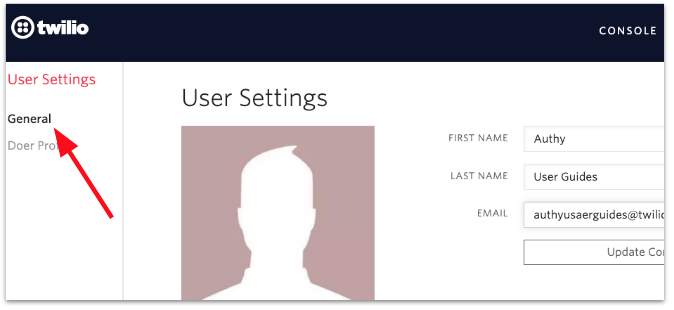
Scroll down the page a bit and you will see that two-factor authentication is disabled.
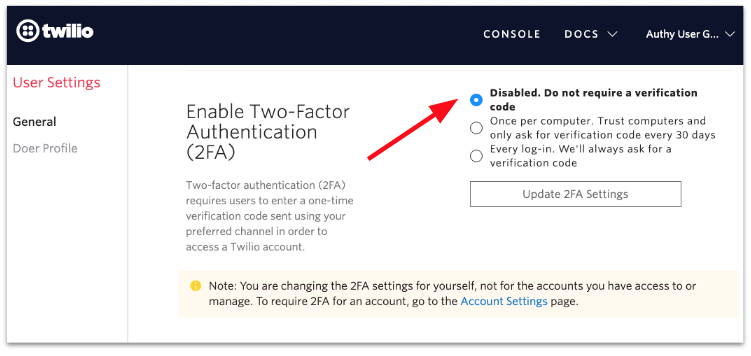
While you can select to have 2FA only once per computer, reset only every 30 days, we suggest enabling extra security by having 2FA initiated with every login. In that scenario, select the button “Every Log-in” and click “Update 2FA Settings.”
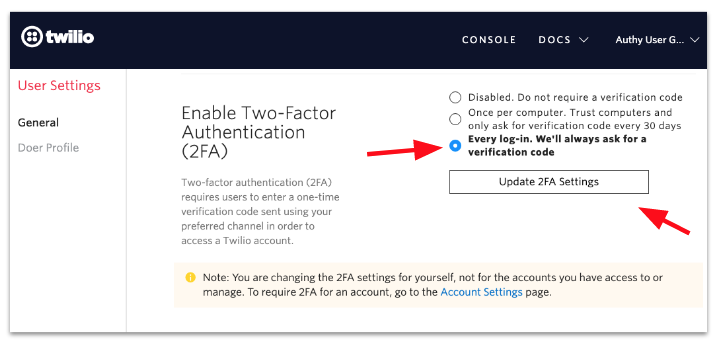
Enable 2FA
The next is part one of a three-step process. You will now be asked to enter a phone number for SMS verification. Enter your number and click “Send Code via SMS.”
While Twilio allows for SMS-based 2FA, we will guide you to stronger security via the Authy app in the next step.
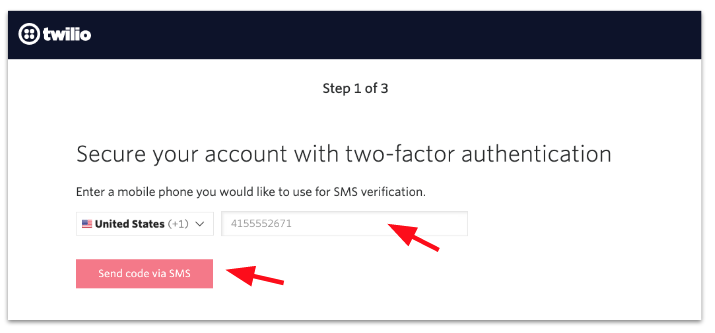
On the next screen, you will be asked to enter the verification code that has been texted to you. Skip this step and instead, click on “Use the Authy App” down below.
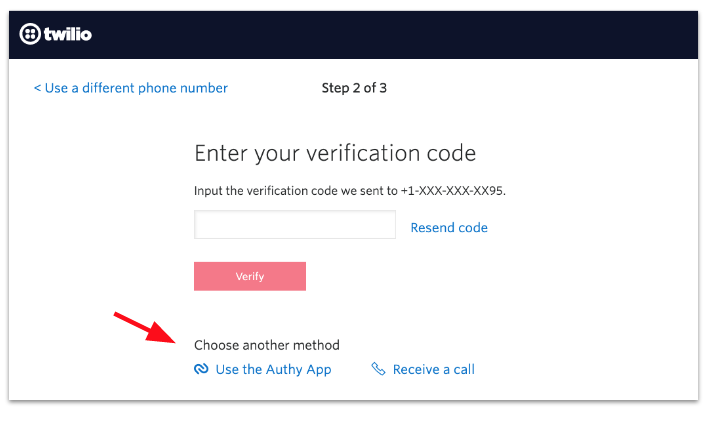
Launch the Authy two-factor authentication app on your phone while you leave the last Twilio page open.
On your device’s Authy app, you will notice that the Twilio account has been already added at the bottom of the screen. Tap on it.
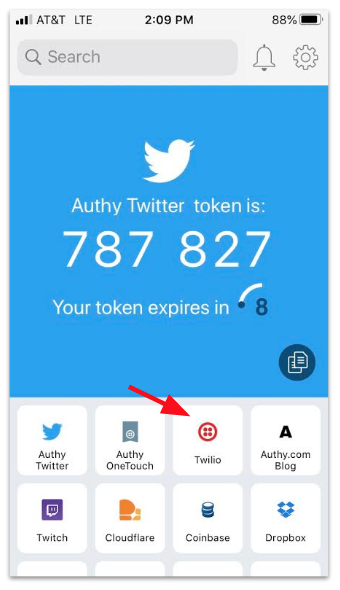
The Twilio account on your Authy app will open up. Take notice of the numerical token associated with the Twilio account.
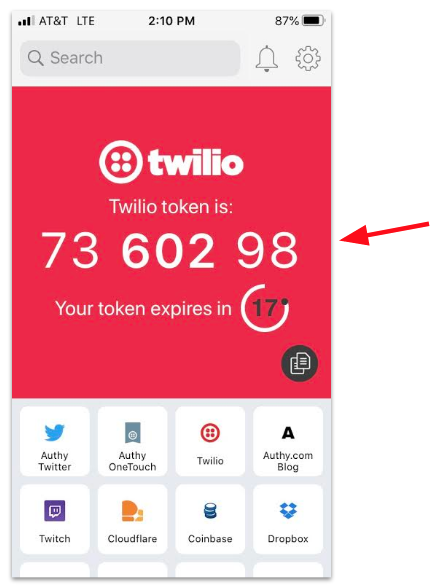
Finish Setup
This is step two of the three-step process. Return to the page where you left off on the Twilio console and enter the 2FA token number from the Twilio account on the Authy app. Then click ‘Verify.”
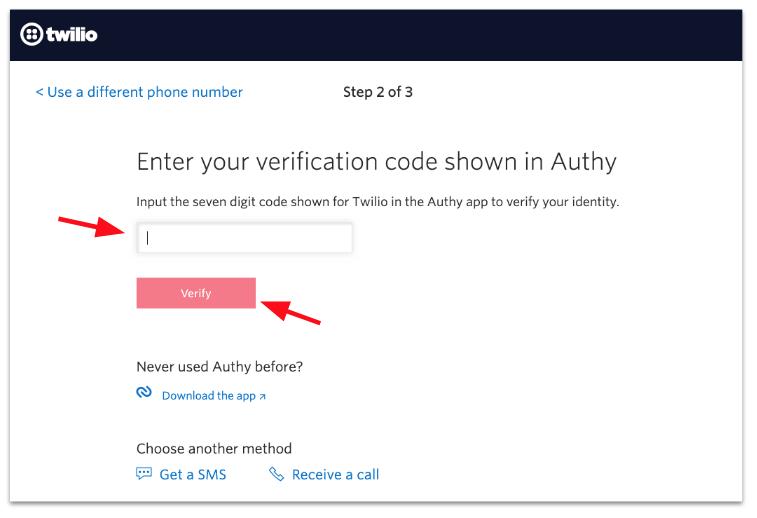
This is the final step of the three-step process. Take notice of your recovery code. You may want to write this number down as you will need it to gain access in an emergency (like losing your device).
Once you have copied it safely, click “Finish.”
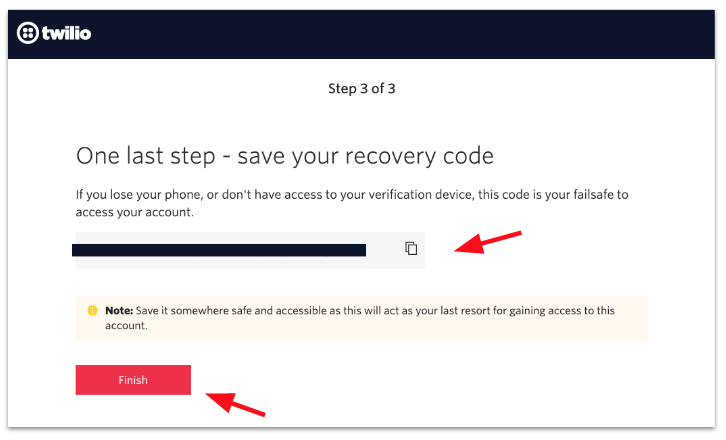
That’s it. You now have two-factor authentication protection for your Twilio account. You will be required to enter in the code available from the Authy app whenever you login to the Twilio console.