How to enable 2FA for RoboForm Password Manager
Install Authy
The best way to manage all your 2FA accounts is to use the Authy app. It enables you to have a single mobile app for all your 2FA accounts and you can sync them across multiple devices, even accessing them on the desktop. Install Authy on your device by searching for it in your device’s app store.
Locate 2FA
Log into your Roboform Online Account.
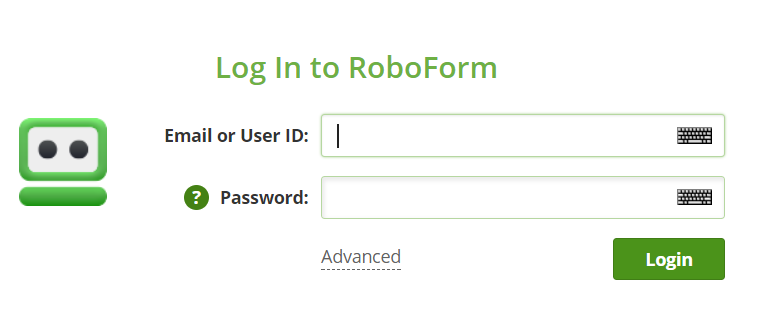
Enable 2FA
Select “My Settings,” then “Security” on the upper navigation bar.
Under “Send the One-Time Passcode via,” select “Google Authenticator.”
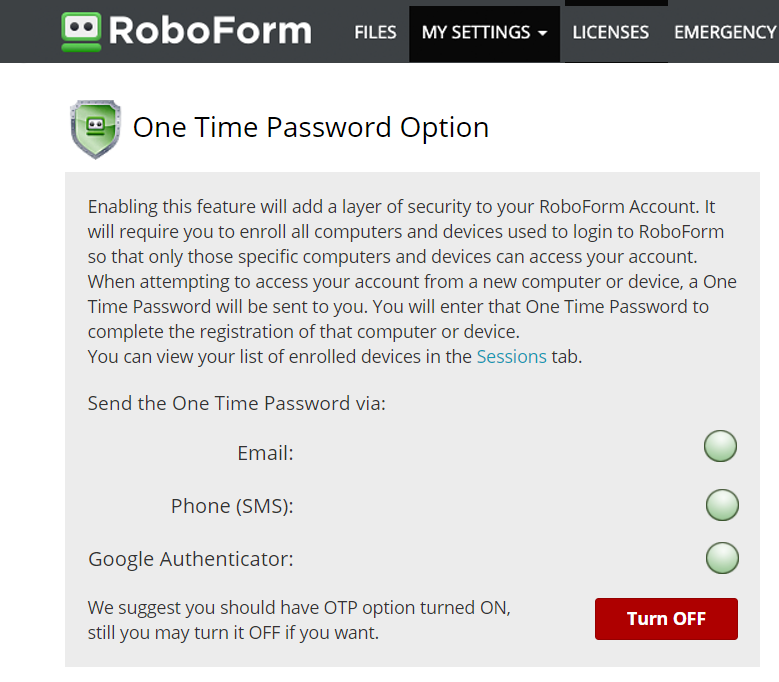
A QR code displays, which you will need to capture with your Authy app.
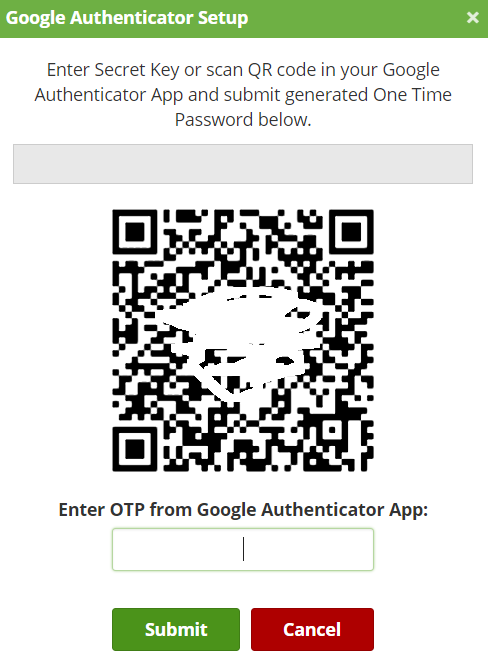
To capture the QR code, launch Authy on your device. Click “Add Account,” then hold your device to your computer to “Scan QR Code” and capture the QR code provided by RoboForm.
Alternately, you can manually enter the secret key that is displayed above the QR code. Launch the Authy app on your device then scan the QR code – or manually enter the secret key into Authy.
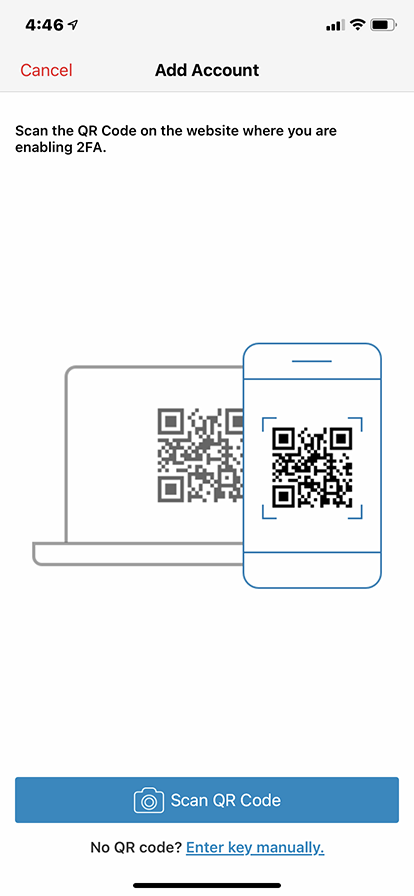
Finish Setup
After the QR code is captured, Authy will display your RoboForm account in its lists of apps it’s authorized to authenticate. RoboForm will display a message, letting you know the One-Time Password Google Authenticator option has been turned on.
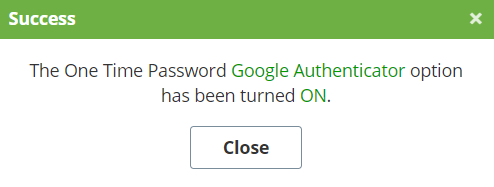
Moving forward, when accessing your RoboForm account from a new device, a One-Time Password will be sent to your Google Authenticator app. You must successfully enter this six-digit numeric code into RoboForm to complete the registration of that device before you can access your account.