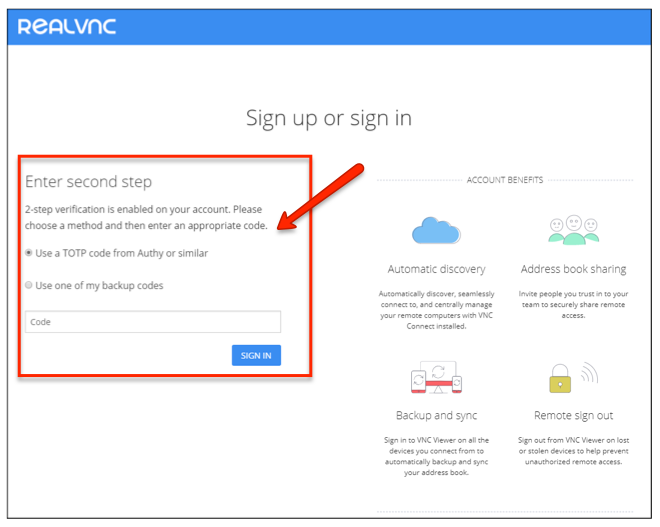How to enable 2FA for RealVNC
Install Authy
The best way to manage all your 2FA accounts is to use the Authy app. It enables you to have a single mobile app for all your 2FA accounts and you can sync them across multiple devices, even accessing them on the desktop. Install Authy on your device by searching for it in your device’s app store.
Important: If any sites prompt you to use Google Authenticator for two-factor authentication, note that you can always substitute the Authy 2FA app instead. Although they work in similar ways, Authy is more feature-rich and allows for multi-device syncing, cloud-backups, and easier account recovery should you change or lose your phone or device. Read more information on the features of Authy here.
Locate 2FA
Your RealVNC account can be protected by 2FA. This means that in order for a malicious third party to impersonate you (and gain access to the operations your RealVNC account enables you to perform), they require both your account credentials (email address and password) and your mobile device.
Begin by accessing https://www.realvnc.com, sign in, and navigate to the Security page:
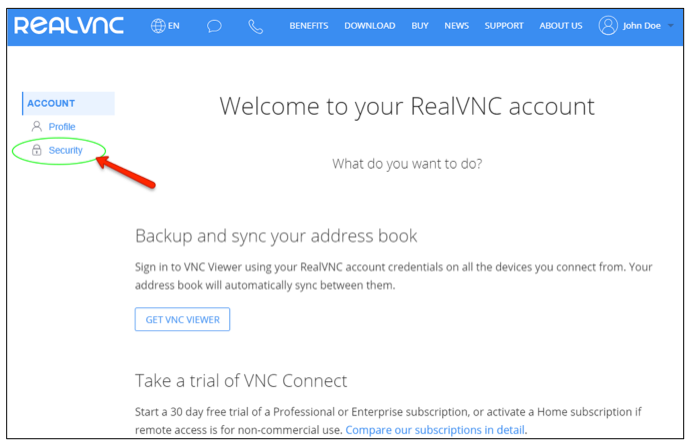
On the Security page, click the Enable 2-step verification button:
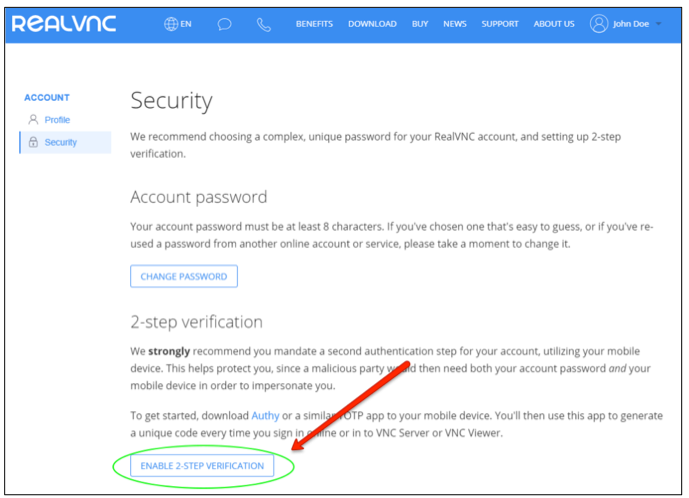
A QR code is displayed (blanked in the screenshot below for privacy reasons). You will need to capture this QR code using Authy, so leave this screen open:
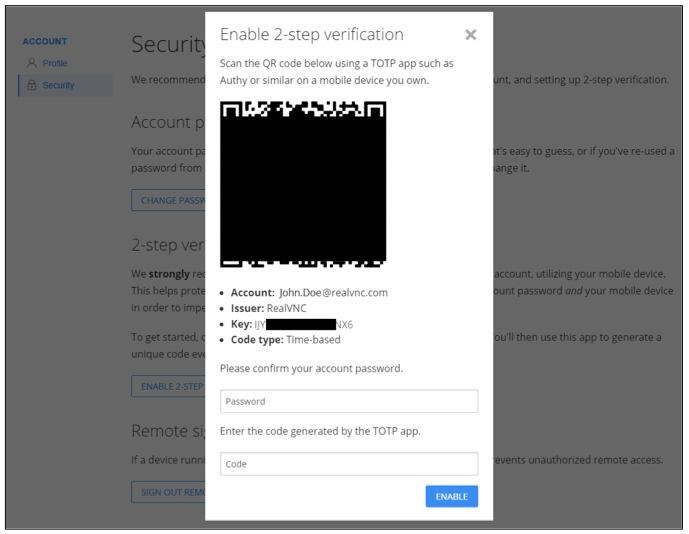
Enable 2FA
To capture the QR code, launch Authy on your device, and click the plus icon to add an account. You’ll be prompted to hold your device up to the computer to scan RealVNC’s QR code. Once captured, Authy will prompt you to name the account. When ready, click Done.
Note: If you cannot scan the QR code for any reason, look for the key located beneath the QR code. You can manually type this key into the Authy app by tapping Enter key manually.

The Authy app on your phone then generates a one-time 2FA code:
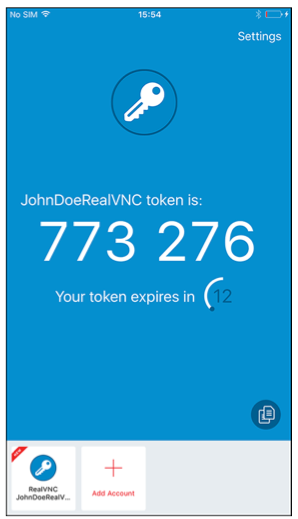
Return to the Security page of your RealVNC account, confirm your account password, and enter the code generated by Authy.
After completing this step. click the Enable button. You will shortly receive an email confirming 2FA has been enabled.
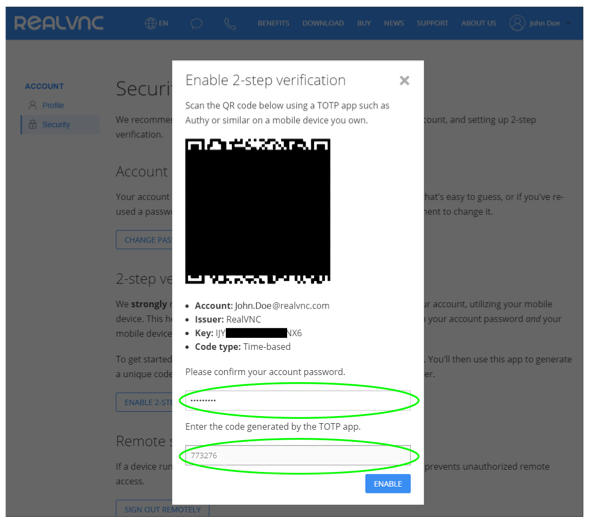
Backup codes are also displayed. You can use these codes to sign in to your RealVNC account if you forget or lose your mobile device. We recommend you write these codes down, or download and print them out. When you’re ready, click the Got it button.
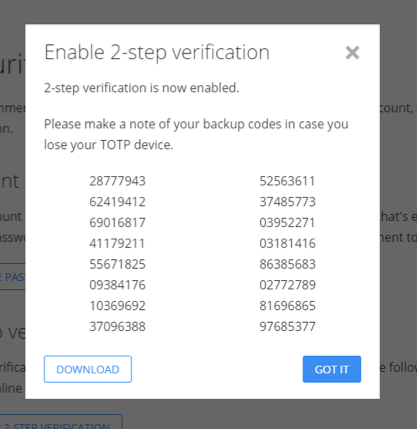
Finish Setup
Your RealVNC account is now protected by 2FA. To test this, sign out from your account, and then attempt to sign back in.
Once you’ve entered your account credentials, you are prompted for a code. Use the Authy app to generate a new code, or alternatively use one of your backup codes, and click the Sign in button.