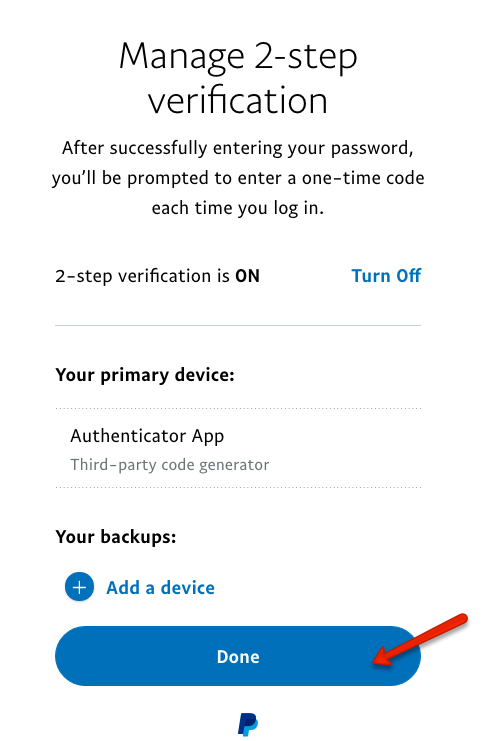How to enable 2FA for PayPal
Install Authy
The best way to manage all your 2FA accounts is to use the Authy app. It enables you to have a single mobile app for all your 2FA accounts and you can sync them across multiple devices, even accessing them on the desktop. Install Authy on your device by searching for it in your device’s app store.
Important: If any sites prompt you to use Google Authenticator for two-factor authentication, note that you can always substitute the Authy 2FA app instead. Although they work in similar ways, Authy is more feature-rich and allows for multi-device syncing, cloud-backups, and easier account recovery should you change or lose your phone or device. Read more information on the features of Authy here.
Locate 2FA
For a long time, PayPal only offered two-factor authentication security via SMS. And while SMS 2FA is better than no 2FA at all, users wanted better protection. Now you can secure your PayPal account with the Authy 2FA app. To start, sign into your Paypal account, and visit your Account page at https://www.paypal.com/myaccount/settings/.
Choose Security from the secondary navigation bar at the top of the screen.
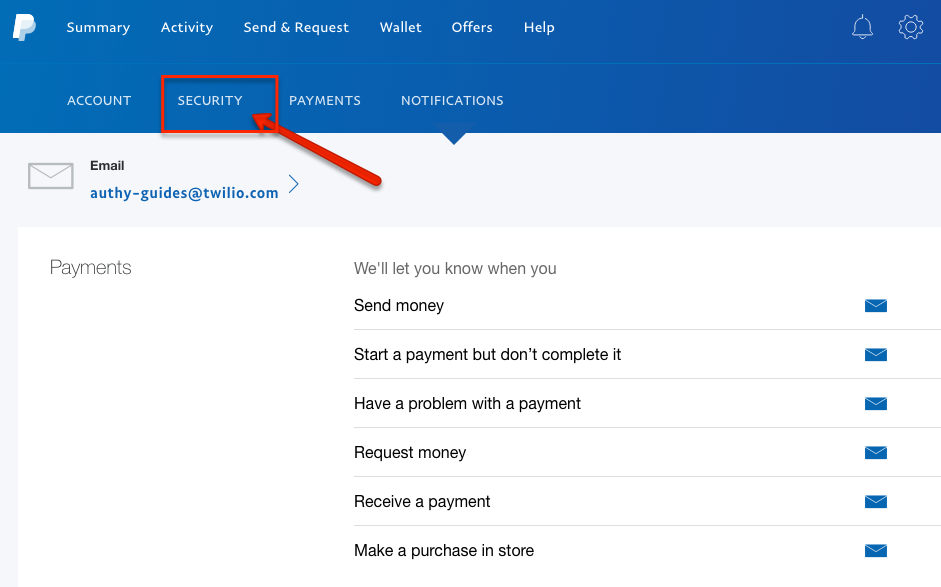
Scroll down until you see the section for 2-Step Verification. Click “Set Up” at the right of that section.
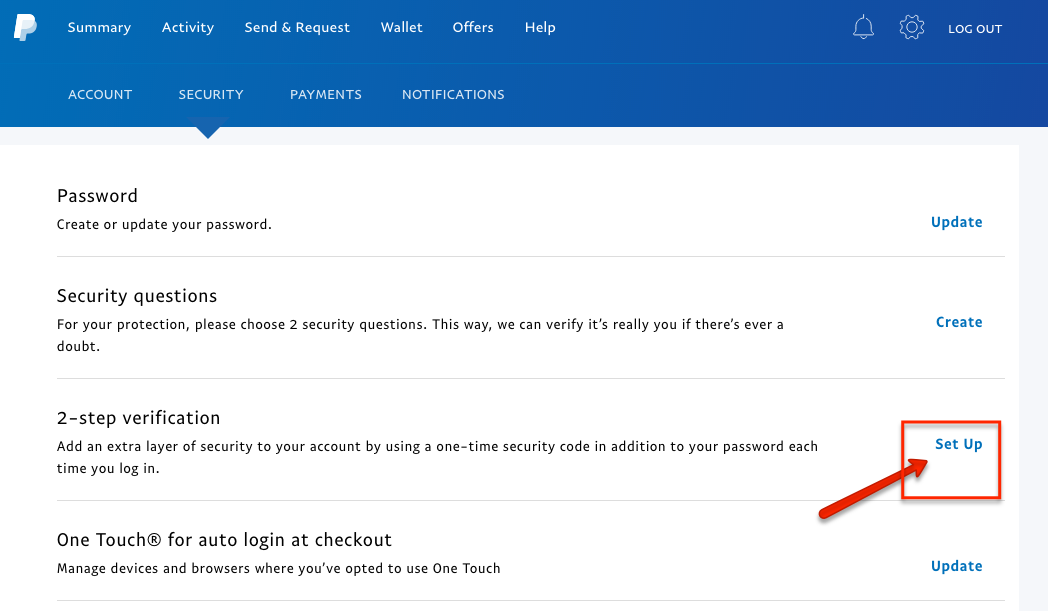
On the next screen, you’ll be prompted to select the type of security you’d like to receive. For these purposes, click on “Use an authenticator app” and then click “Next.”
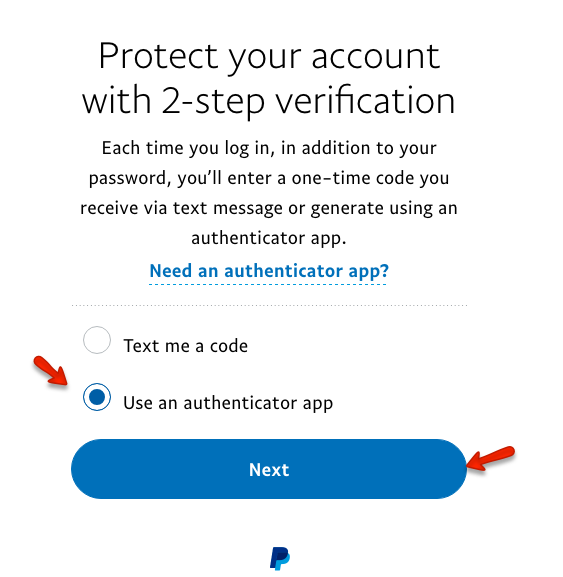
Enable 2FA
The next screen will prompt you to enable your authenticator app. You have two options here: You can capture a QR code or manually enter the supplied secret key into your authenticator app. This guide will show you how to enable Authy 2FA with the QR code. Keep this window open as you reach for your phone.
Note: If, in the following steps, you cannot scan the QR code for any reason, return to the key located beneath the QR code and manually type this key into the Authy app by tapping Enter key manually.
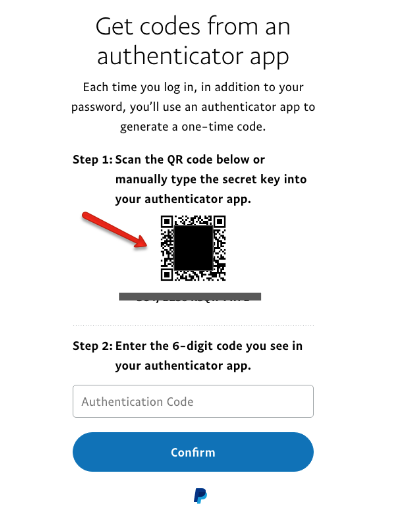
To capture the QR code, launch Authy on your device, and click the plus icon to add an account.
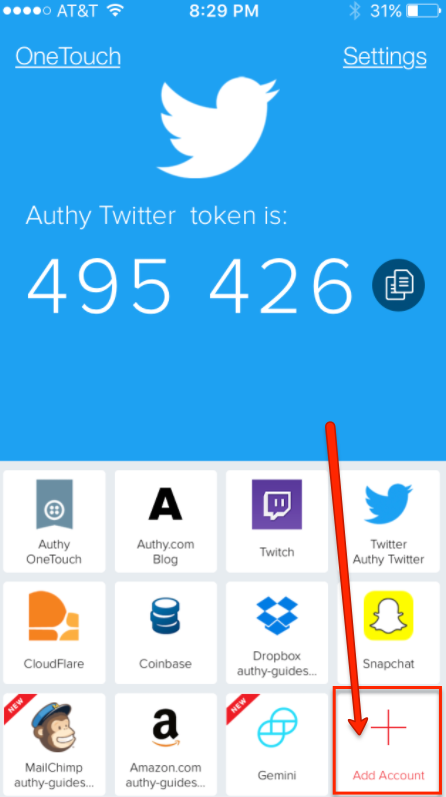
Click Scan QR code.
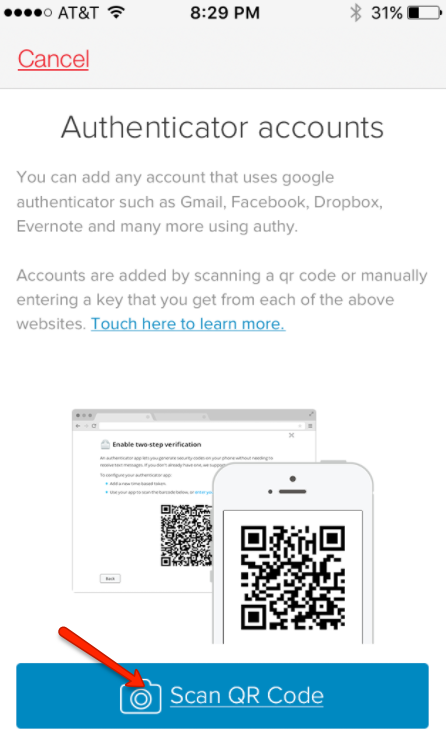
When your camera opens, hold your device up to the computer to scan the PayPal QR code. Once captured, Authy will prompt you to name the account (we chose “PayPal” When ready, click Done. The Authy app on your phone then generates a one-time 2FA code.
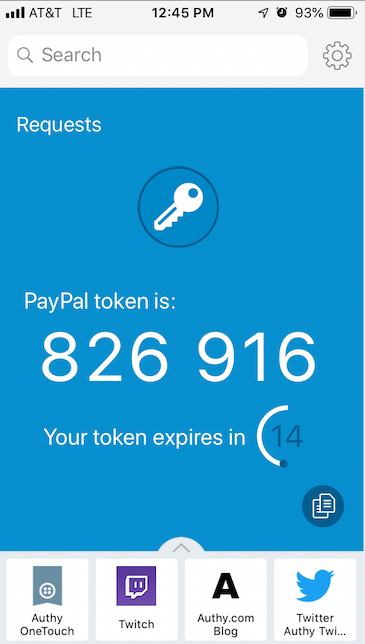
Return to the open Security page of your PayPal account and enter the code generated by Authy in the entry field under “Step 2.” Then click the blue button that reads Confirm.
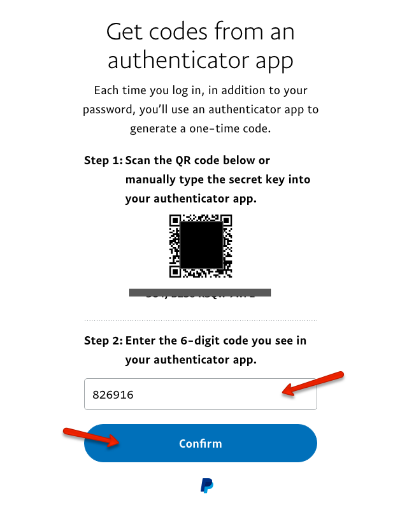
Finish Setup
You’ve successfully added 2-step verification to your PayPal account. You can repeat the process on a second device if you’d like, or simply click “Not Now.”
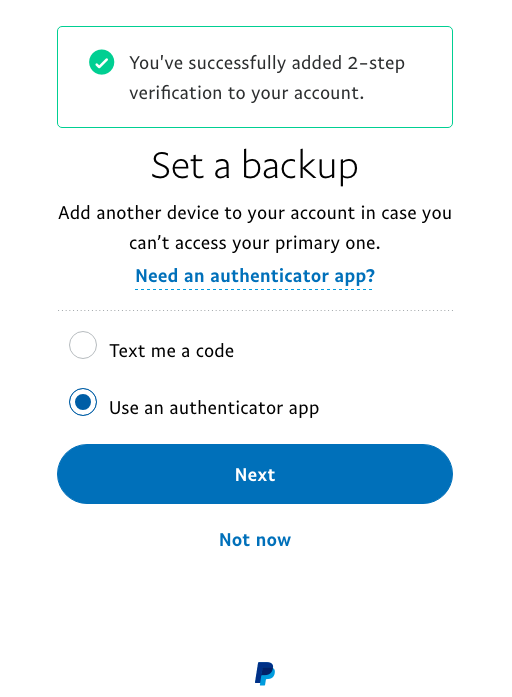
On the next screen, simply click “Done” and you’re good to go. Your PayPal account is now protected by Authy 2FA security.