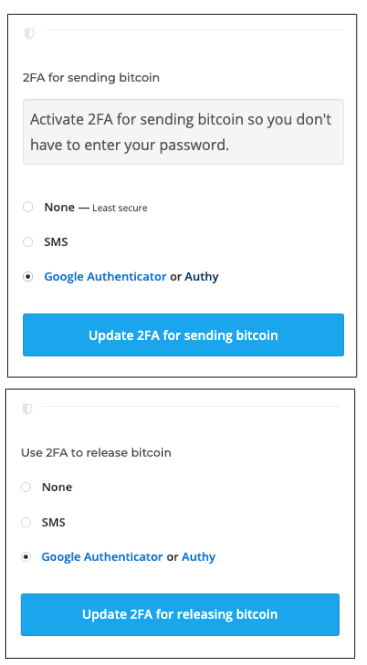How to enable 2FA for Paxful
Install Authy
The best way to manage all your 2FA accounts is to use the Authy app. It enables you to have a single mobile app for all your 2FA accounts and you can sync them across multiple devices, even accessing them on the desktop. Install Authy on your device by searching for it in your device’s app store.
Important: If any sites prompt you to use Google Authenticator for two-factor authentication, note that you can always substitute the Authy 2FA app instead. Although they work in similar ways, Authy is more feature-rich and allows for multi-device syncing, cloud-backups, and easier account recovery should you change or lose your phone or device. Read more information on the features of Authy here.
Locate 2FA
When logged into your Paxful account, click on the “Down” arrow to the right of your account icon (or the generic image if you haven’t added an image yet.). Then click “Settings.”
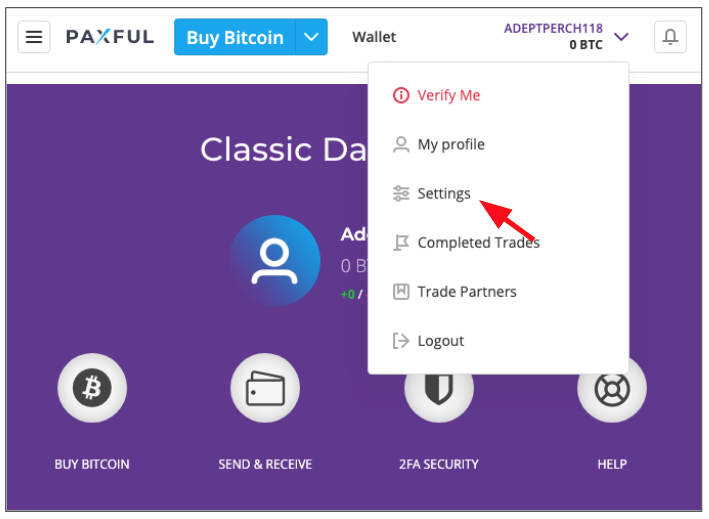
In the next window, in the left-side navigation, click “Security.”
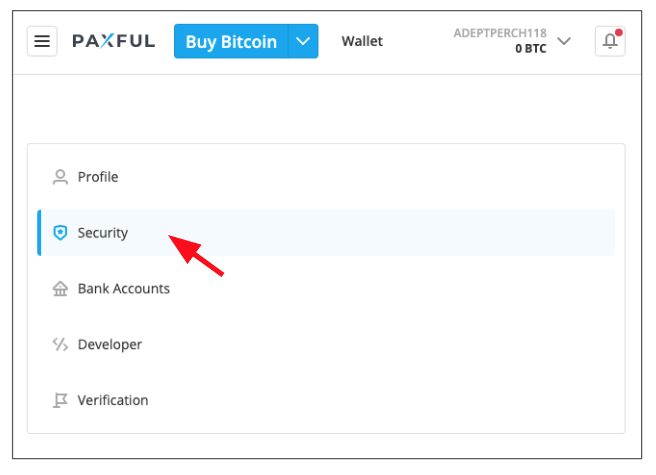
As the page expands, you will see a section to the right of the navigation concerning two-factor authentication. It tells you that you should use Google Authenticator, but we all know you can use Authy instead.
Click on the button that reads “Google Authenticator or Authy” and then click “Update 2FA for Login.”
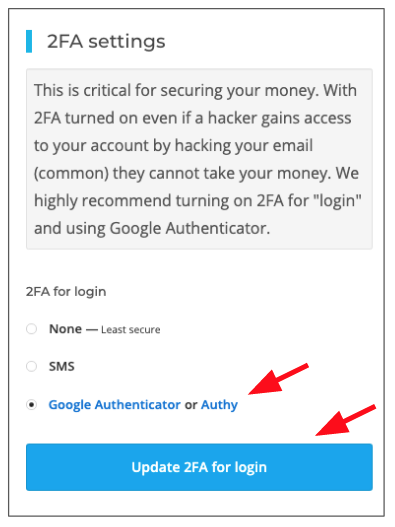
You will now be presented with a QR code which you will need to capture with your Authy app. Keep this window open as you reach for your Authy-enabled device.
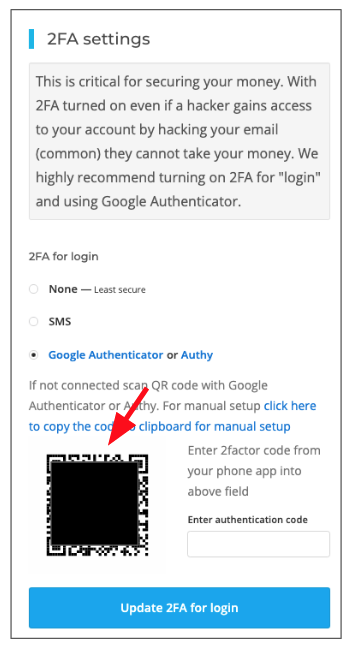
Enable 2FA
To capture the QR code, launch Authy on your device. Click ‘Add Account’ at the bottom of the screen. You’ll be prompted to hold your phone up to your computer to ‘Scan QR Code’ and capture the QR code provided by Paxful.

Once the QR code is captured, Authy will display your Paxful account with the appropriate icon. If you desire you can also change the logo or the nickname you give the account right on the Authy app. When ready, click ‘Save’.
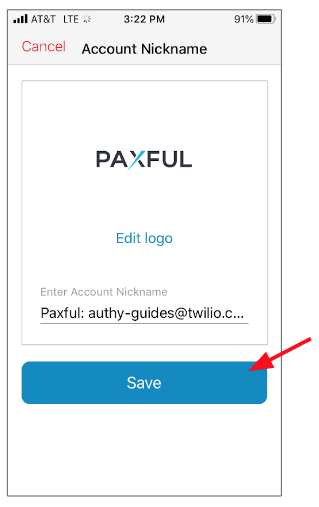
With your Authy app still opened to your Paxful 2FA account, return to the Paxful screen showing the QR code and enter the 6-digit code. When done, click “Update 2FA for Login.”
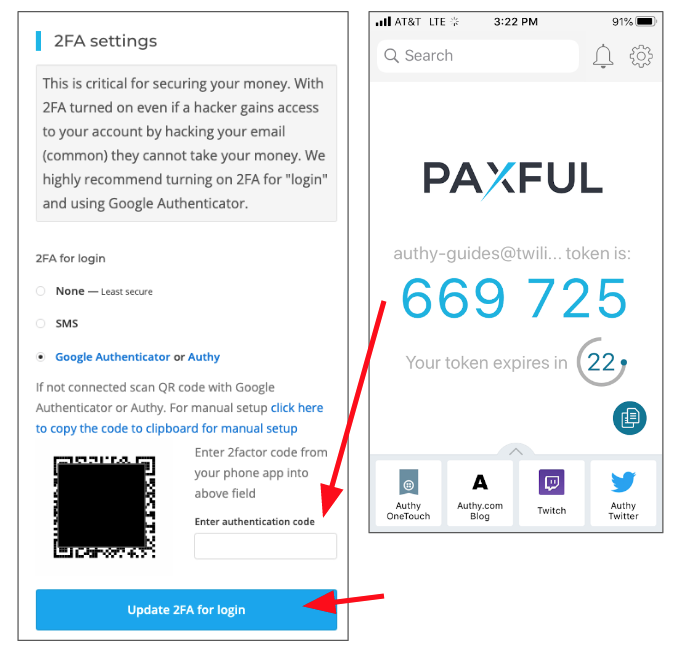
Finish Setup
If you entered the correct code from the Auth app, a green bar will appear telling you that your 2FA has been enabled for Paxful. Refresh your browser to clear the bar.
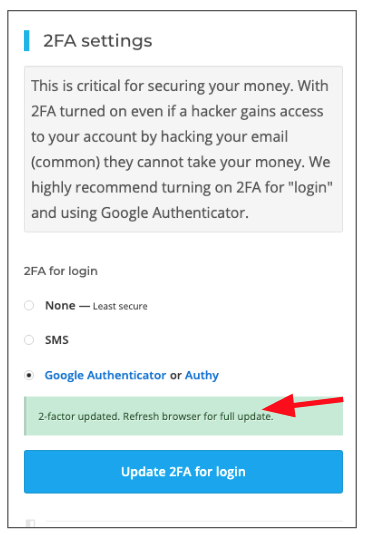
The next time you login to Paxful you will need the 2FA code from your Authy app.

Note that you can return to the Security page to also set up 2FA for sending bitcoin and for withdrawing bitcoin. The set up is similar to setting up 2FA for login