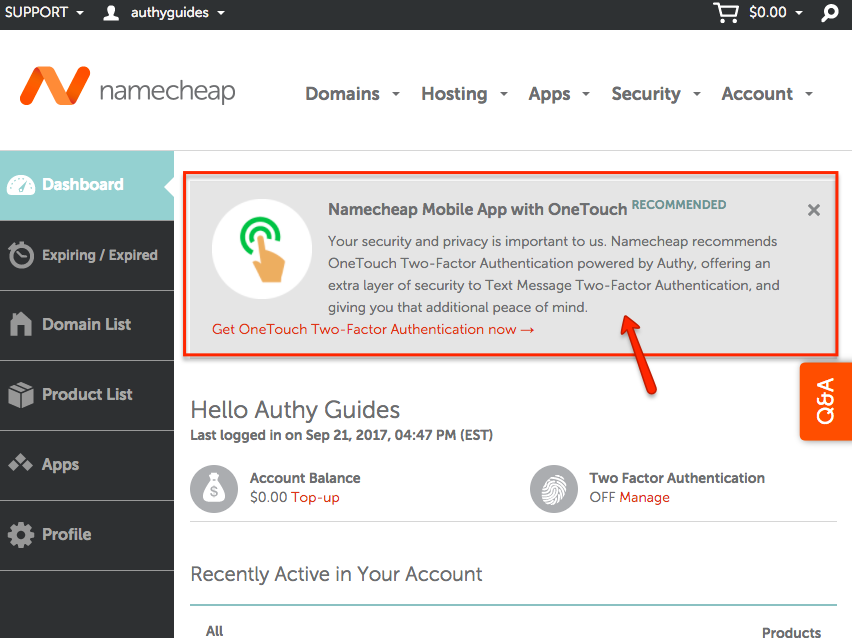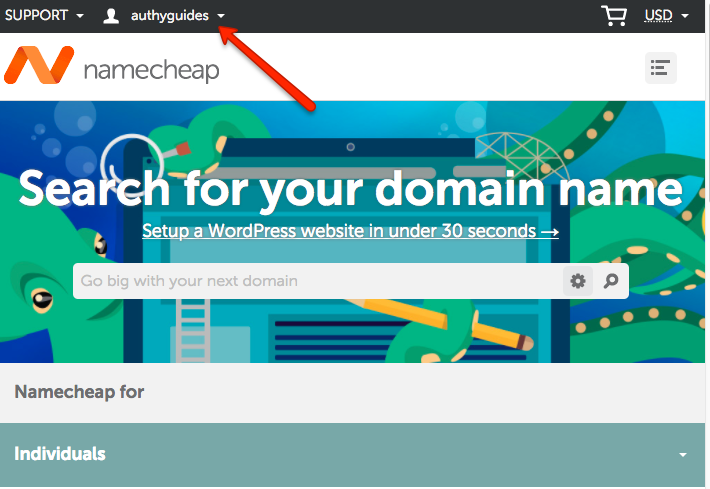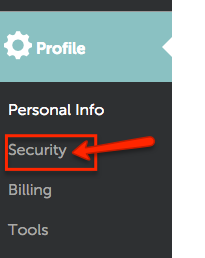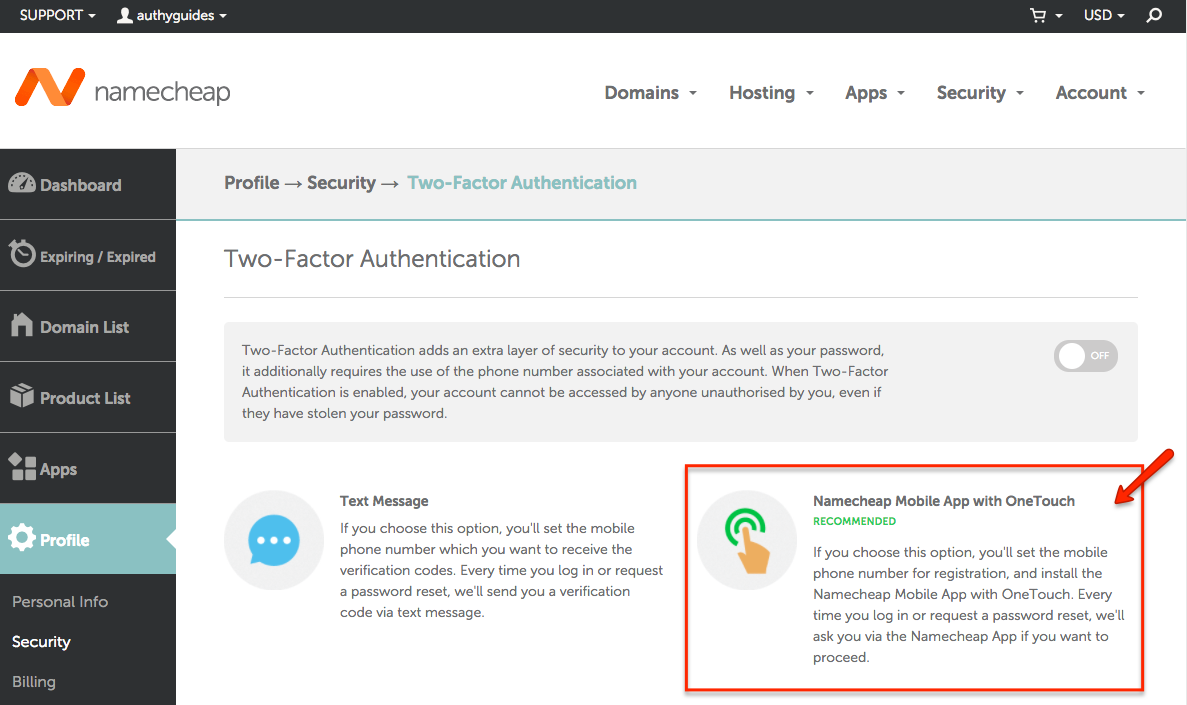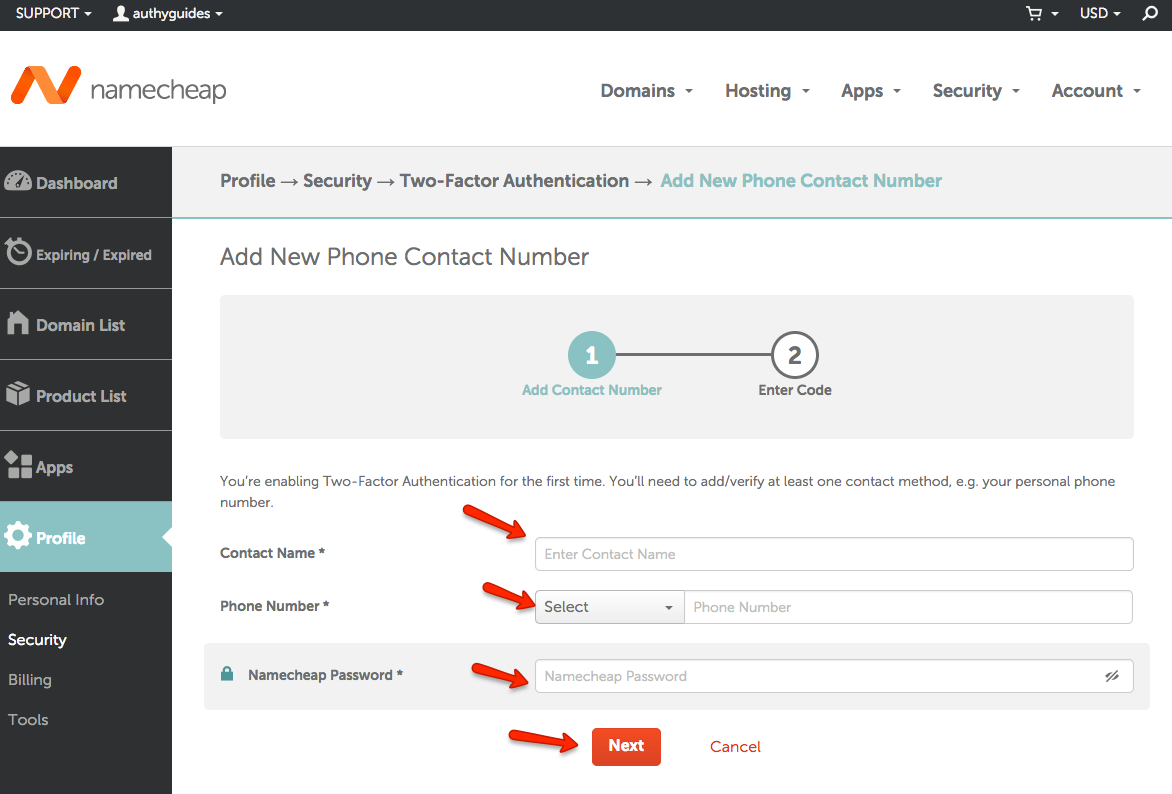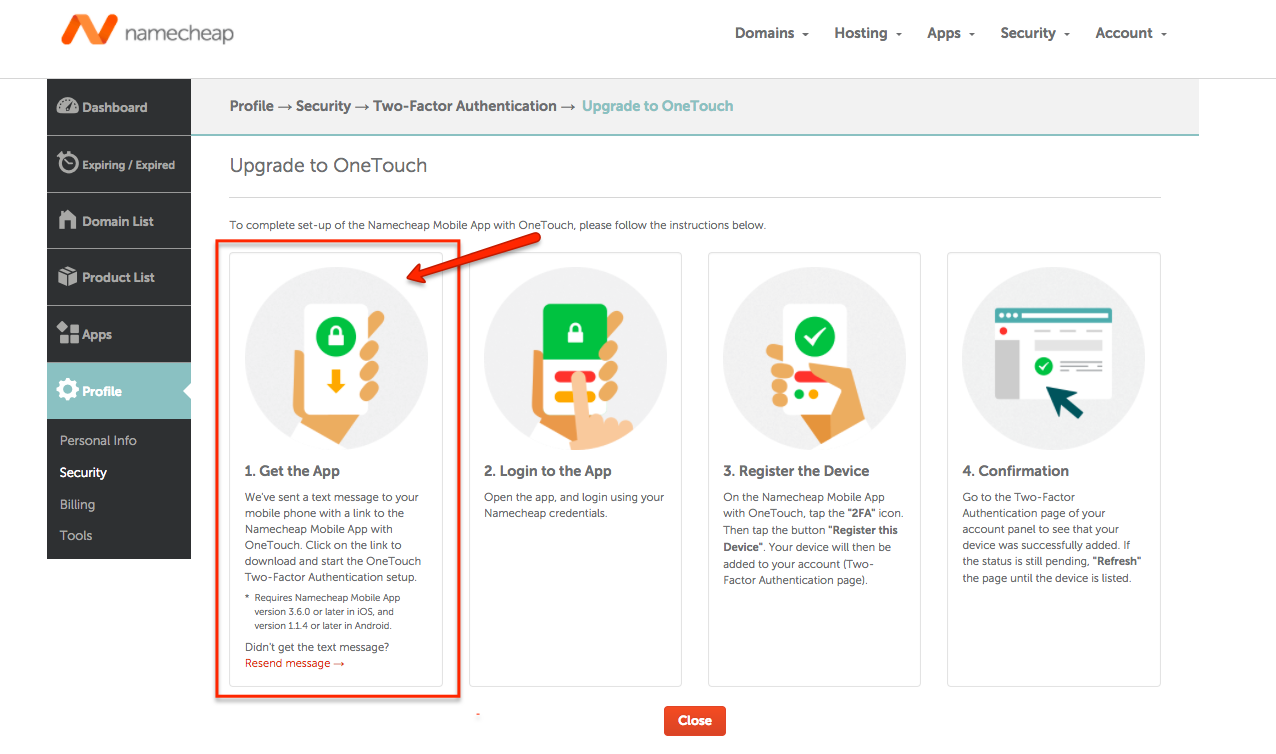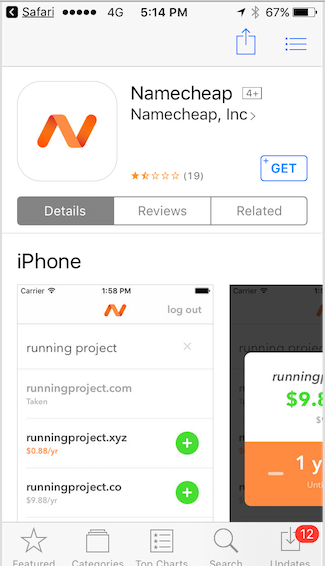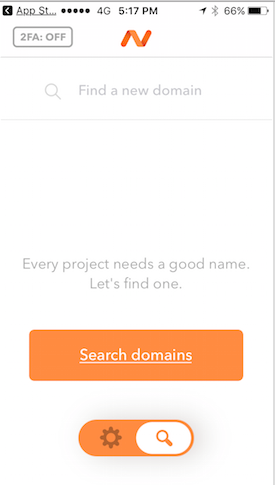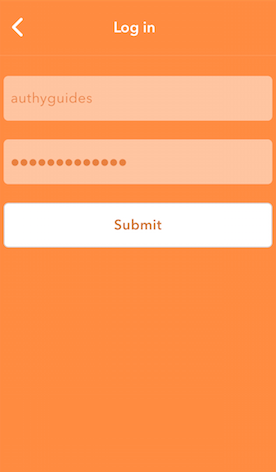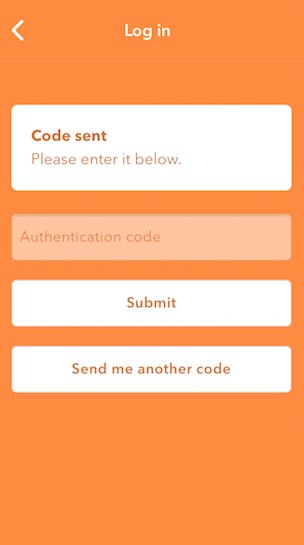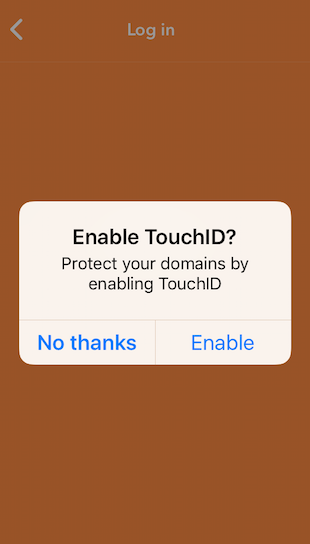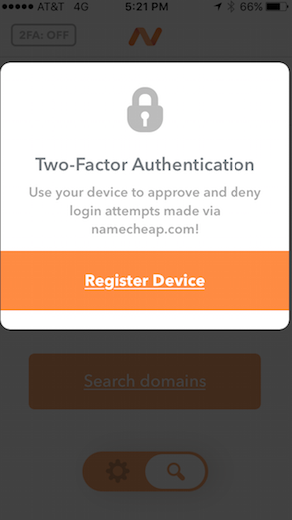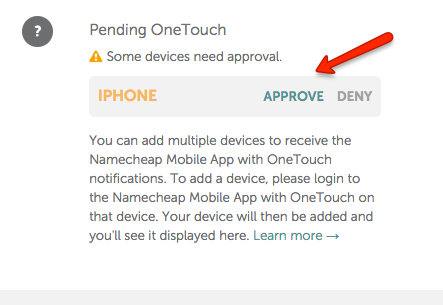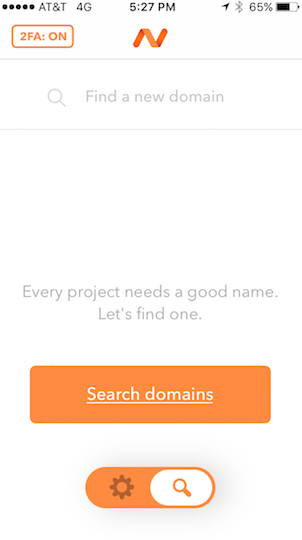How to enable 2FA for Namecheap
Powered By Authy
2FA at Namecheap is powered by the Authy 2FA API. But unlike many of the other 2FA Guides found here, the 2FA security found at Namecheap utilizes the Authy OneTouch service via its own 2FA app. This means you will not be able to use the Authy app to directly protect your Namecheap account, but you will be getting the same high-quality protection and convenience, albeit via the Namecheap app.
You will be walked through the downloading process as you continue with this guide.
Locate 2FA setting
If you haven’t enabled 2FA with Namecheap, you will see the following announcement encouraging you to protect yourself with 2FA when you log into your account.
If you do not see that announcement, you can locate your 2FA setting by following this path: first clock on your username in the upper left of the Namecheap homepage.
Then click on “Security” underneath the “Profile” tab.
On the Security page, click “Manage” to the right of the Two-Factor Authentication section.
On the next page, you can choose to use 2FA via text, or via the Namecheap Mobile App with Authy’s OneTouch. We recommend using the app, and for the purposes of this Guide, will present that option.
Once you have made your decision, click the On/Off toggle to begin.
Add New Phone Number
If you haven’t connected a phone number to your account, you will be asked to do so. You will be asked to re-enter your name, phone number, and your Namecheap password. When ready, click “Next”
You will now be texted a code to verify that you have access to this phone number. Enter that code back into the field on the website.
Download Namecheap Mobile App
Once your number has been verified, you will be shown the process of downloading the Namecheap Mobile App with OneTouch, powered by Authy. Take a second to read through the 4 steps to understand what will be happening next.
The first step will be to get the app. Namecheap will text you a link to the app store applicable to your operating system. When received on your device, click the link to locate the app and begin downloading.
Once downloaded, the Namecheap app will look like this. You’ll notice it says “2FA Off” on the upper left corner of your screen. Tap that button.
Log Into App
On the next screen, you’ll need to tap “Log in,” enter your username and password, and then tap “Submit.”
A new SMS code will be sent to your device. Enter that code in the next screen, and then tap “Submit.”
Once the code is accepted, you’ll need to enable “Touch ID.” Please do it.
Register Your Device
Tap the button “Register Device.”
Your device is now being pending while it is added to your Namecheap account.
Complete Enablement
Back on the Namecheap website, return to the Security page by navigating to Account > Profile > Security. Approve your device by clicking on “Approve”
You will now see the following banner confirming enablement of 2FA with Authy OneTouch.
Returning to the Namecheap Mobile app you will notice that 2FA has been turned on.
Your Namecheap account is now protected.