How to enable 2FA for Kickstarter
Compatible With Authy
The best way to manage all your 2FA accounts is to use the Authy app. It enables you to have a single mobile app for all your 2FA accounts and you can sync them across multiple devices, even accessing them on the desktop. Install Authy on your device by searching for it in your device’s app store.
Important: If any sites prompt you to use Google Authenticator for two-factor authentication, note that you can always substitute the Authy 2FA app instead. Although they work in similar ways, Authy is more feature-rich and allows for multi-device syncing, cloud-backups, and easier account recovery should you change or lose your phone or device. Read more information on the features of Authy here.
Locate 2FA Setting
Log into your Kickstarter account, and locate your account by clicking on the blue ball on the top right of the home page. Scroll down to select ‘Account’.
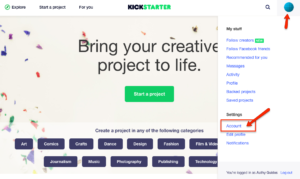
On the Settings page, click on the link that says “Set up Two-factor authentication” under ‘Security’.

When finished reading the short explanation, click ‘Get started’.
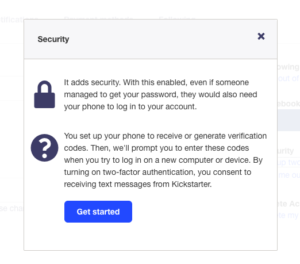
On the next screen, click ‘Generate codes with a mobile app’ and then click ‘Continue’.
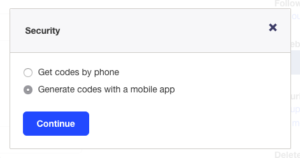
Capture QR Code
The next screen displays a QR code.
Launch Authy on your phone while you leave this page open.
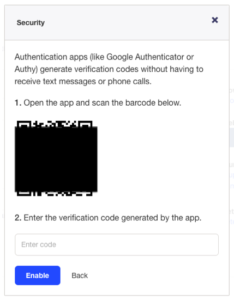
On your device’s Authy app, Click ‘Add Account’ at the bottom of the screen.
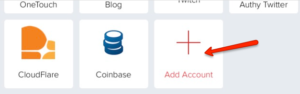
You’ll be prompted to hold your phone up to your computer to capture the QR code.
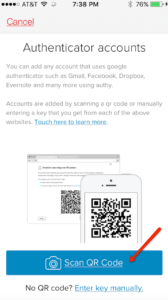
Once the QR code is captured, Authy automatically pulls up a logo. Click ‘Done’.
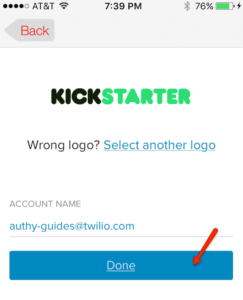
Complete Enablement
Locate the token for Kickstarter on the app, then return to your computer screen and enter the token number below the QR code.
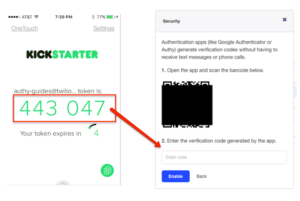
That’s it. You now have two-factor authentication protection for your Kickstarter account.
If you don’t wish to provide a fallback SMS number, click ‘Start verification’.
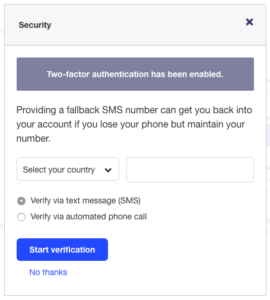
More Info
Head to Kickstarter for more information on their two-factor authentication security.