How to enable 2FA for Instagram
Install Authy
The best way to manage all your 2FA accounts is to use the Authy app. It enables you to have a single mobile app for all your 2FA accounts and you can sync them across multiple devices, even accessing them on the desktop. Install Authy on your device by searching for it in your device’s app store.
Important: If any sites prompt you to use Google Authenticator — or in the case of Instagram, DUO — for two-factor authentication, note that you can always substitute the Authy 2FA app instead. Although they work in similar ways, Authy is more feature-rich and allows for multi-device syncing, cloud-backups, and easier account recovery should you change or lose your phone or device. Read more information on the features of Authy here.
Locate 2FA
Instagram has long offered two-factor authentication via SMS, but has recently offered stronger 2FA via authenticator apps like Authy. To start, open your Instagram app on your mobile device. Go to your account settings (3 bars on the right) and then look down to the gear symbol at the bottom of the screen.
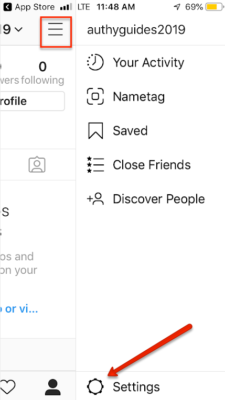
Move through the next screens by tapping “Privacy and Security,” then “Two-Factor Authentication,” the, “Get Started.”

Next, you’ll need to choose your security method. Select “Authenticator App.”
On the following screen, you will be asked to install a security app and it recommends DUO or Google Authenticator. Don’t worry, Authy will work exactly the same (but Authy offers more user benefits). When you tap “Install Now” the app takes you to DUO’s app download. If you already have Authy, just click out. If you don’t have Authy, you can install it via the instructions above.
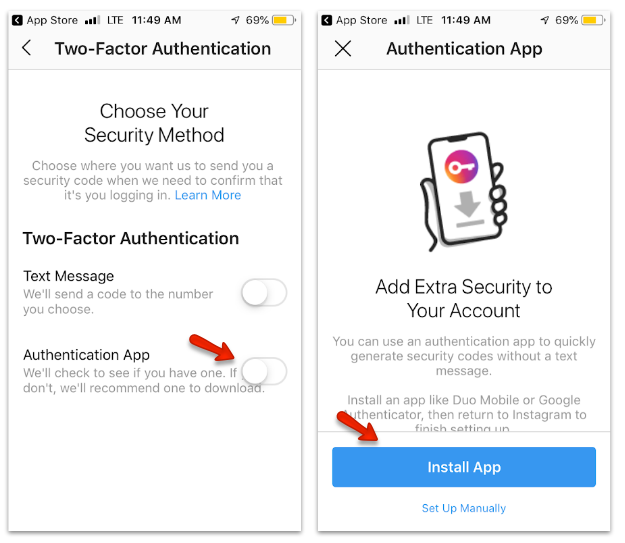
Enable 2FA
Your Instagram app will now ask to get a code from your authenticator app (in your case, Authy). When you hit Next will ask permission to open your Authy app. Once granted, Authy automatically identifies the request and opens an Authy token with your Instagram profile name. We don’t yet have an Instagram logo built into Authy so you can skip that part for now. Click Done.
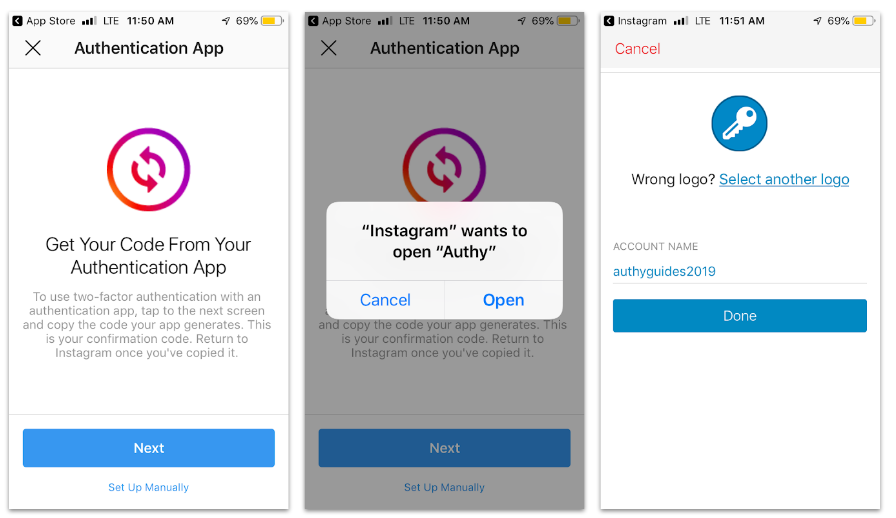
Finish Setup
Once you click done on the screen prior, your Authy token appears. Go back to the Instagram app, and it will request you to take that token and enter it to complete the process of enabling 2FA. Enter in the 6 digits on the next screen.
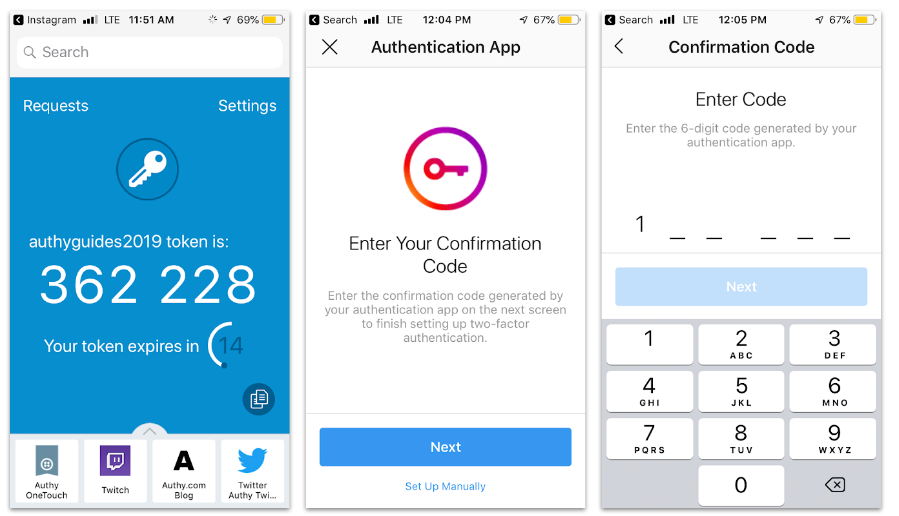
Once entered, two-factor authentication is applied to your Instagram account. Once enabled, you are presented with access to your backup codes. We strongly suggest you take this step. Each code can only be used once. We suggest you print them or otherwise store them digitally in a safe place.
Your Instagram account is now protected by Authy 2FA. To test this, sign out from your account, and then attempt to sign back in. you’ll be asked for your Authy code for verification after you enter a username and password.
