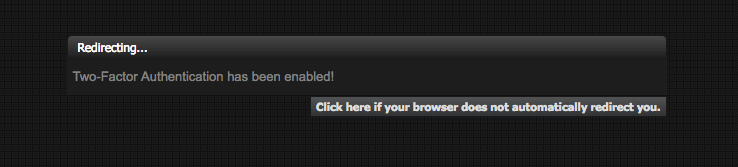How to enable 2FA for EpicNPC
Install Authy
The best way to manage all your 2FA accounts is to use the Authy app. It enables you to have a single mobile app for all your 2FA accounts and you can sync them across multiple devices, even accessing them on the desktop. Install Authy on your device by searching for it in your device’s app store.
Important: If any sites prompt you to use Google Authenticator for two-factor authentication, note that you can always substitute the Authy 2FA app instead. Although they work in similar ways, Authy is more feature-rich and allows for multi-device syncing, cloud-backups, and easier account recovery should you change or lose your phone or device. Read more information on the features of Authy here.
Locate 2FA setting
Sign into your EpicNPC account, and visit your Account page at https://www.epicnpc.com/subscription.php
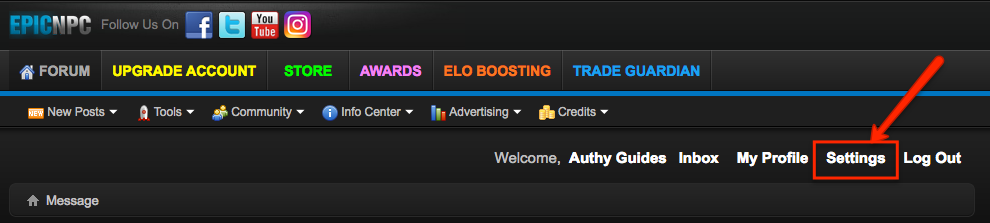
Then click “Two-factor Authentication” in the navigation menu to the left.
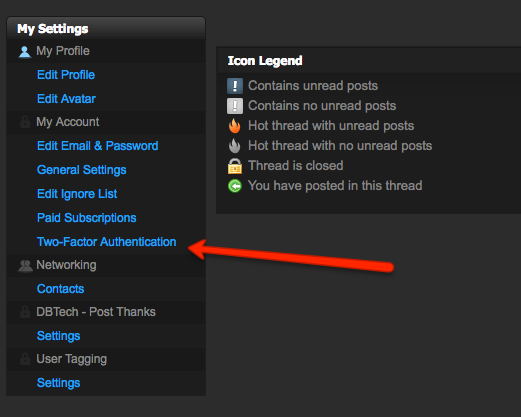
On the next screen, click “Enable Two-Factor Authentication.” Note that anywhere Google Authenticator is promoted, Authy can be substituted.

On the next screen, you will be asked to scan a QR Code with your authentication app. Keep this window open as you reach for your phone.
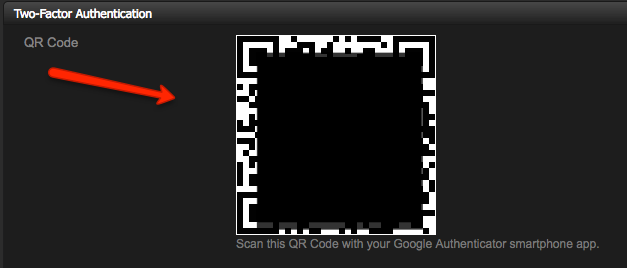
Capture QR Code
Take out your mobile device and open the Authy App. At the bottom of the screen, tap the plus sign to create a new account.
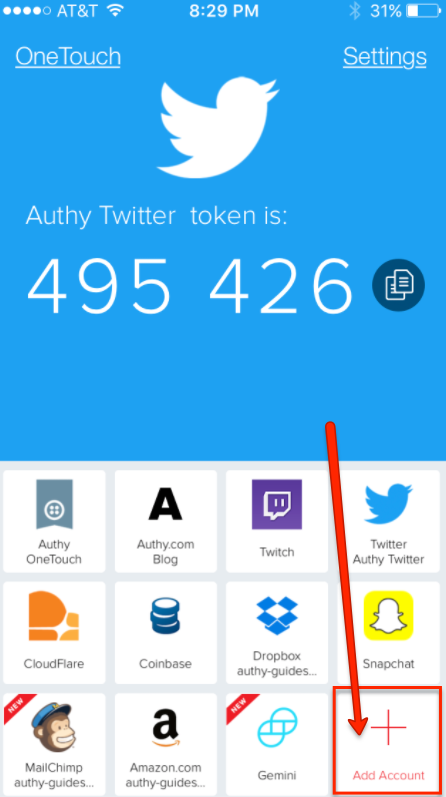
When you are ready click “Scan QR Code” and hold your device up to the computer screen.
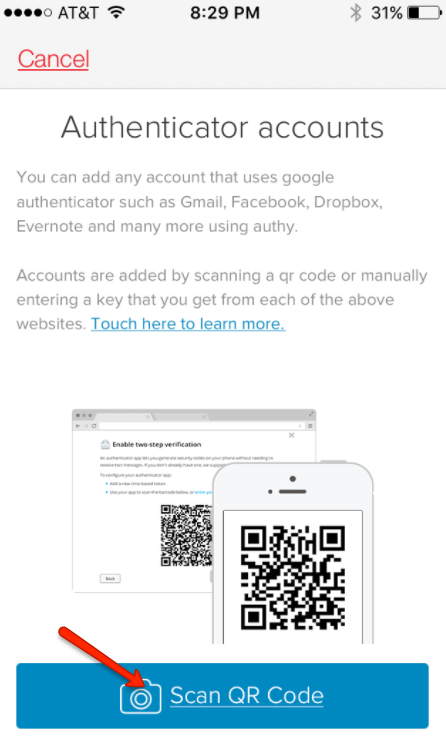
The Authy App will automatically add the EpicNPC Marketplace account name. Confirm it’s correct by clicking “Done.”
Record the numerical token provided for EpicNPC. Note that this token refreshes every 20 seconds.
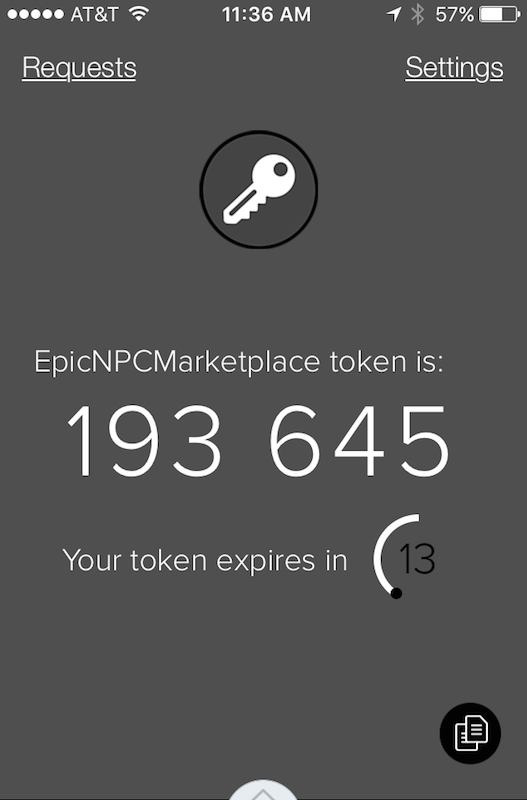
Complete Enablement
Returning to the EpicNPC website, enter the numerical token in the appropriate field. When done click “Activate.”

You’re all set! You’ve enabled 2FA on your EpicNPC account.