How to enable 2FA for Cloudflare
Powered by Authy
The best way to manage all your 2FA accounts is to use the Authy app. It enables you to have a single mobile app for all your 2FA accounts and you can sync them across multiple devices, even accessing them on the desktop. Install Authy on your device by searching for it in your device’s app store.
Important: If any sites prompt you to use Google Authenticator for two-factor authentication, note that you can always substitute the Authy 2FA app instead. Although they work in similar ways, Authy is more feature-rich and allows for multi-device syncing, cloud-backups, and easier account recovery should you change or lose your phone or device. Read more information on the features of Authy here.
Locate 2FA Setting
Login to the Cloudflare dashboard. Click on your username in the top-right corner and select ‘My Settings’ from the drop-down.
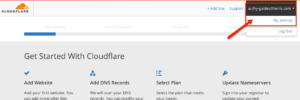
In ‘My Account’, scroll down until you see the option for Two-Factor Authentication. Click ‘Use Authy.”
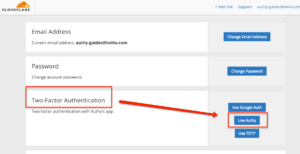
Enable Authy Token
A popup will appear instructing you to install the Authy app (see step 1 if you haven’t already completed Authy installation). Once done, click ‘Next’ in the popup.
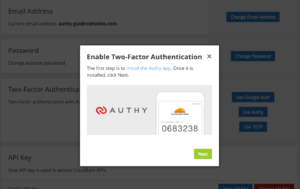
Enter your phone number and Cloudflare password and press ‘Next’.
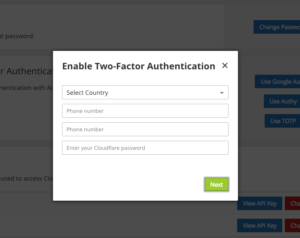
Complete Enablement
To confirm that you have successfully set up 2FA, you’ll need to enter a code generated by the Authy app.
Open the Authy app on your device and locate the Cloudflare token. Enter it in the space provided in the popup on the Cloudflare dashboard.
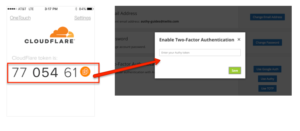
That’s it! You have now set up two-factor authentication for your Cloudflare account!
To learn more, visit: https://support.cloudflare.com/hc/en-us/articles/200167866-What-is-Authy-2-Factor-Authenticatio.