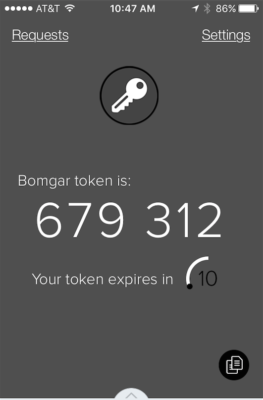How to enable 2FA for Bomgar
Install Authy
The best way to manage all your 2FA accounts is to use the Authy app. It enables you to have a single mobile app for all your 2FA accounts and you can sync them across multiple devices, even accessing them on the desktop. Install Authy on your device by searching for it in your device’s app store.
Important: If any sites prompt you to use Google Authenticator for two-factor authentication, note that you can always substitute the Authy 2FA app instead. Although they work in similar ways, Authy is more feature-rich and allows for multi-device syncing, cloud-backups, and easier account recovery should you change or lose your phone or device. Read more information on the features of Authy here.
Locate 2FA
Depending on the security settings of the Bomgar client, users may have the option to activate two-factor authentication on their own for their Bomgar account. While Bomgar also has authentication services via email, this guide covers how to enable 2FA using Authy. Before you begin, make sure to have the Authy app on your smartphone. Links to download and install are seen above.
To get started, log into Bomgar, and go to /login > My Account.
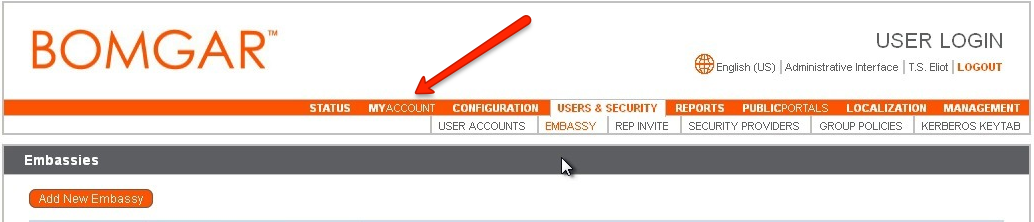
Scroll down to the bottom of the page. Under Two Factor Authentication, click Activate Two Factor Authentication.

The window changes to display the Bomgar QR code and explains your next steps.
Enable 2FA
To capture the QR code, launch Authy on your device. Click ‘Add Account’ at the bottom of the screen. You’ll be prompted to hold your phone up to your computer to ‘Scan QRCode’ and capture the QR code on the Bomgar site. Once the QR code is captured, Authy will display your Bomgar account key. You can rename as you see fit. When ready, click ‘Done’.
Alternatively, you can type in the alphanumeric code that appears under the QR code. This can be useful if the QR code is not displaying properly or if your device is having issues capturing the image.
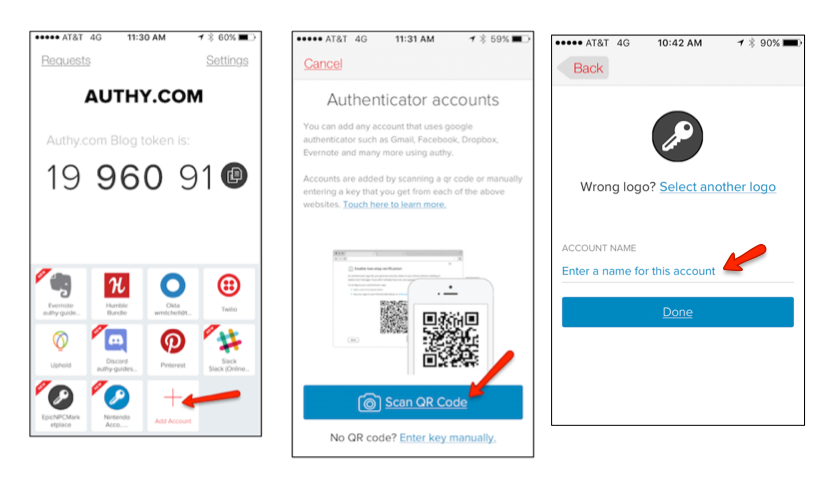
Once the app successfully captures the QR code, it generates a numeric ‘token’.
Finish Setup
Return to the Bomgar console. Enter your password and the Authy app numeric token, and then click ‘Activate’.
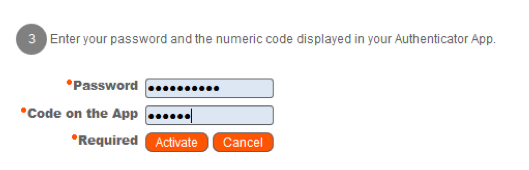
Once the screen refreshes, it displays a confirmation that two-factor authentication is now enabled for your account. The next time you login to /login or the representative console, you will be required to use two-factor authentication.

Note to Bomgar Administrators:
You can also activate and require two-factor authentication from your users:
Administrators can require that users enable two-factor authentication on their accounts. After activating, the next time this user tries to login to either the administrative interface or the representative console, a screen displays requiring the activation of two-factor authentication. The setup process for the user is the same as outlined above. To activate and require two-factor authentication from your users, go to Users & Security > Users, select a user to edit and under Account Settings > Two Factor Authentication, and check the Required button.

Two-factor authentication can also be defined when creating or editing group policies. Go to Users & Policies > Group Policies > Account Settings > Two Factor Authentication and select Required or Optional, depending on how you want to enforce its use.