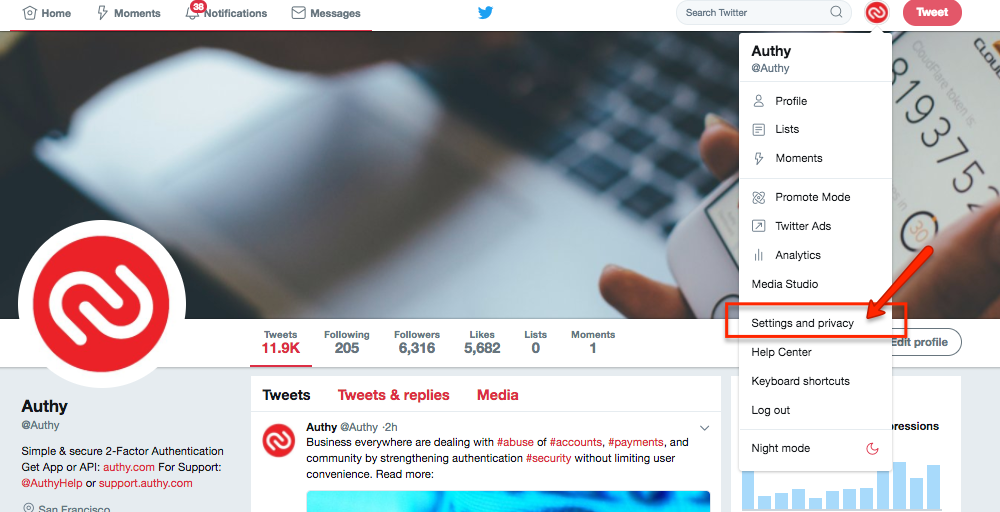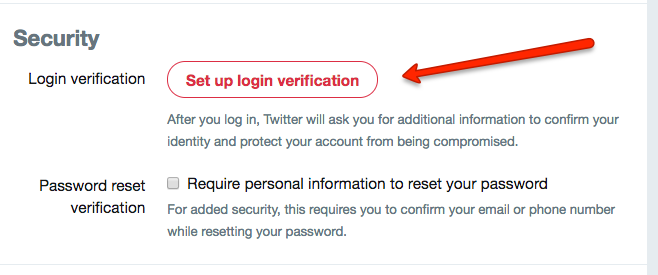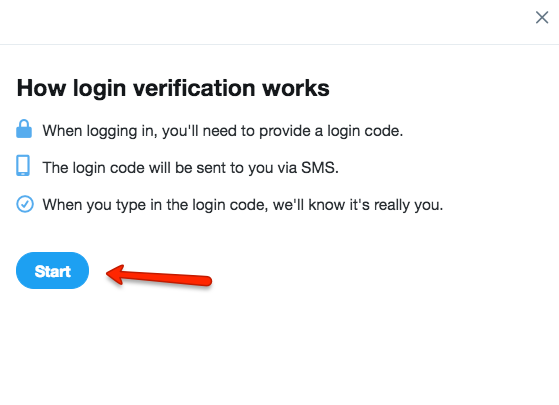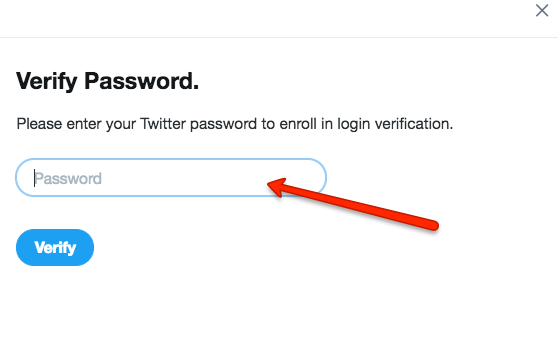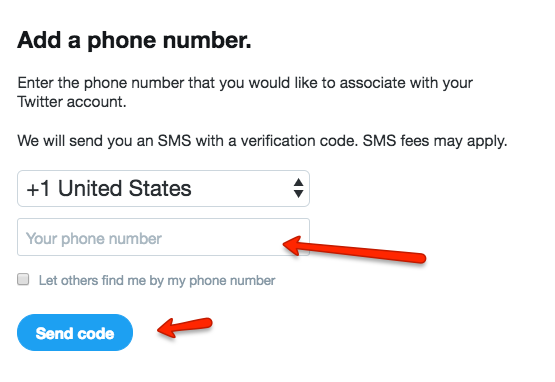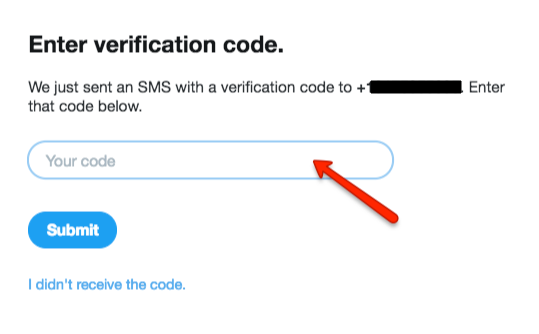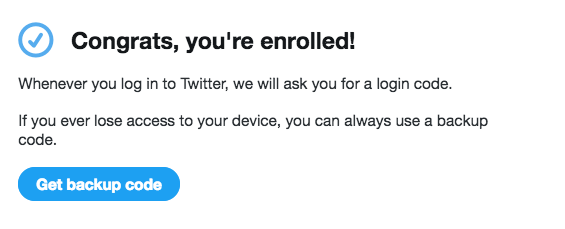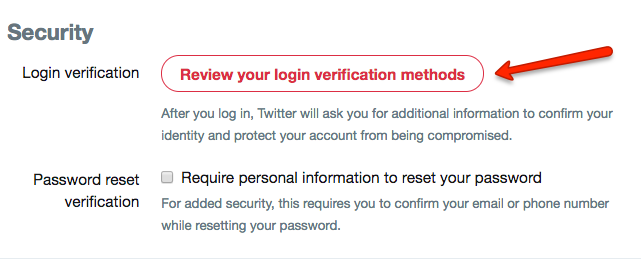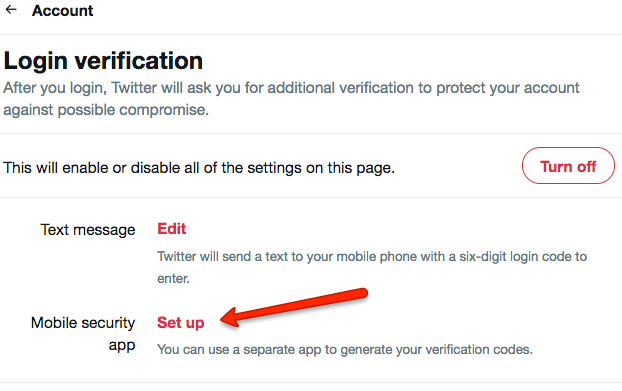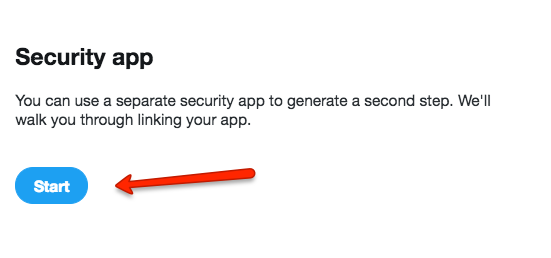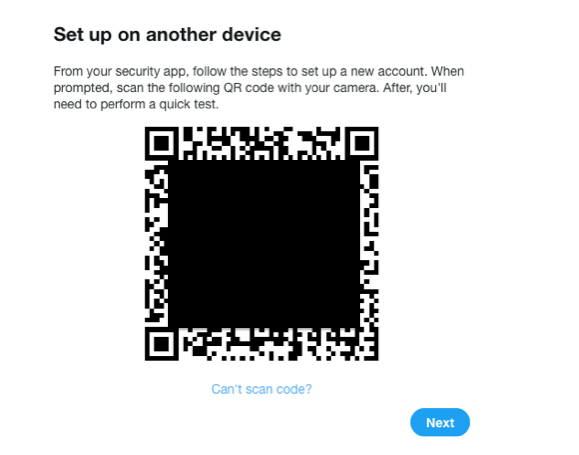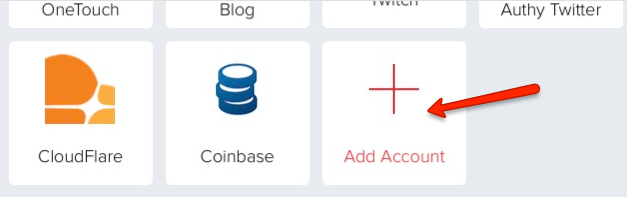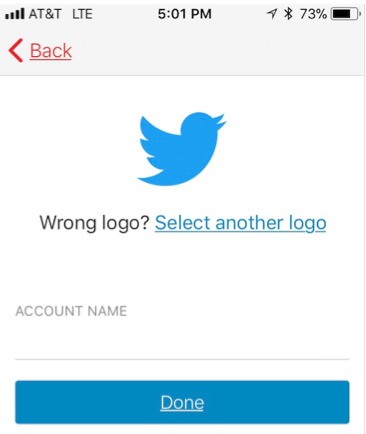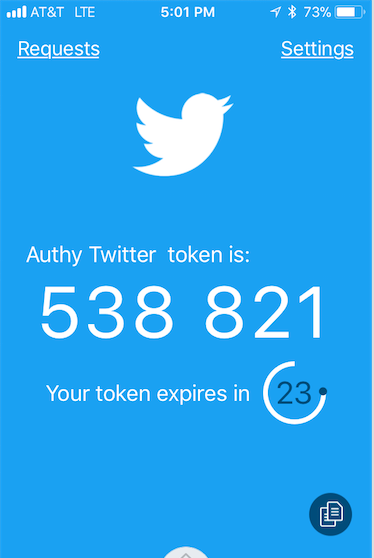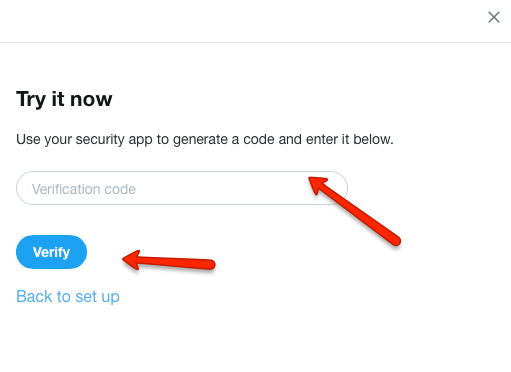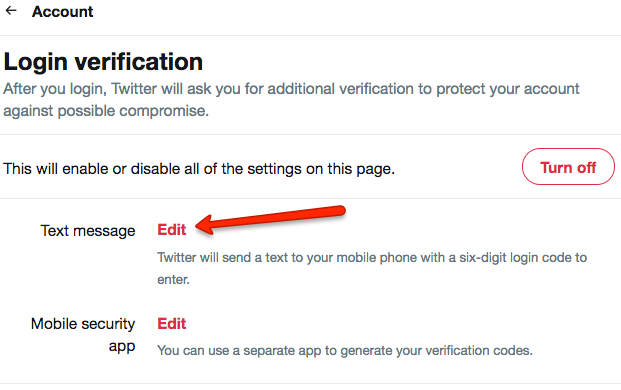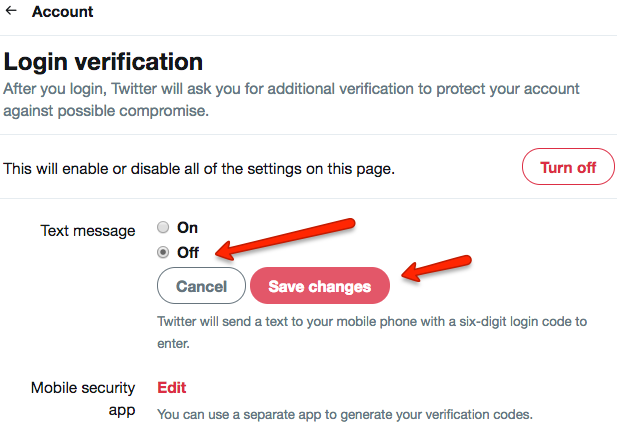How to Enable 2FA for Twitter
Install Authy
The best way to manage all your 2FA accounts is to use the Authy app. It enables you to have a single mobile app for all your 2FA accounts and you can sync them across multiple devices, even accessing them on the desktop. Install Authy on your device by searching for it in your device’s app store. Read more information on the features of Authy here.
Enable Initial Login Verification
Log in to your Twitter account, click your profile icon, then click Settings and privacy.
Click on the Account tab. Under Security and next to Login verification, click the “Set up login verification” button to get started.
In the pop-up window, after reading how log-in verification works, click “Start”.
Enter your Twitter password and click “Verify”
Next, you’ll need to enter a phone number associated with your Twitter account. Then click “Send Code.”
Twitter sends you a code via SMS. Enter it in the space provided on the next screen.
At this point, you will be presented with a backup code. Print it out and keep it safe.
Now that you have basic login verification via SMS, don’t stop here. To set up stronger security with Authy 2FA, go to the next step.
Set Up Mobile App 2FA
Click on “Review your login verification methods” in the “Security” section of your Twitter account page.
To set up 2Fa via Authy, click on “set up” next to “Mobile Security App.”
On the next pop-up click “Start.”
Next, you’ll see a pop-up window displaying a QR code. Launch Authy on your phone while you leave this page open.
On your device’s Authy app, Click ‘Add Account’ at the bottom of the screen.
You’ll be prompted to hold your phone up to your computer to capture the Twitter QR code. Click “Scan QR Code”
To scan the code, point your device’s camera at the Twitter QR code on your computer. If successful, you will be asked to confirm the Twitter logo on your device. Click “Done.”
Complete Enablement
Back on your device, look at your Authy app, and note the 6-digit numerical token that applies to your Twitter account.
Enter this 2FA token where it reads “verification code” and then click “Verify”.
You are all set! Authy 2FA is now enabled for your Twitter account.
You have a high-level of security via the Authy app on your mobile device. Continue to the next step to disable SMS-delivery of login codes, which is considered to be less secure than mobile app generated tokens.
Disable SMS-based verification
Return to the Twitter account page and click “Edit” to the right of “Text message.”
Then click “off” and “save changes, to turn off SMS-based 2FA.
That’s it. You now have protected your Twitter account with the highest level of two-factor authentication offered.
To learn more, visit: https://help.twitter.com/en/managing-your-account/two-factor-authentication